Ultimate Guide to Setting Up Mozilla Thunderbird on Windows, Mac, & Linux
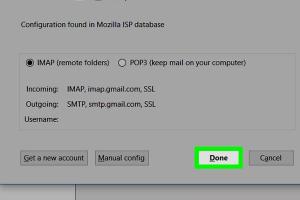
-
Quick Links:
- Introduction
- What is Mozilla Thunderbird?
- System Requirements
- Downloading Mozilla Thunderbird
- Installation on Windows
- Installation on Mac
- Installation on Linux
- Configuring Your Email Account
- Advanced Settings
- Troubleshooting Common Issues
- Case Studies & User Insights
- Conclusion
- FAQs
Introduction
Mozilla Thunderbird is one of the most popular open-source email clients in the world. It offers a wide range of features that enable users to manage their emails efficiently. Whether you are using Windows, Mac, or Linux, this guide will walk you through the entire process of setting up Mozilla Thunderbird from scratch.
What is Mozilla Thunderbird?
Mozilla Thunderbird is a free, open-source email client developed by the Mozilla Foundation. It is designed to be easy to use and customizable, making it suitable for both personal and professional use. With features like advanced search options, robust spam filtering, and an integrated calendar, Thunderbird helps users manage their email communications effectively.
System Requirements
- Windows: Windows 7 or later
- Mac: macOS 10.12 or later
- Linux: Any distribution supporting GTK2/GTK3
- At least 2 GB of RAM
- Internet connection for downloading Thunderbird and email configuration
Downloading Mozilla Thunderbird
To get started, you need to download the latest version of Mozilla Thunderbird. Follow these steps:
- Visit the official Mozilla Thunderbird website.
- Click on the "Download" button to get the latest version for your operating system.
Installation on Windows
Step 1: Run the Installer
After downloading, locate the installer file (usually in your Downloads folder) and double-click on it to start the installation process.
Step 2: Follow the Installation Wizard
The installation wizard will guide you through the setup process. Simply follow the on-screen instructions to complete the installation.
Step 3: Launch Thunderbird
Once the installation is complete, you can launch Thunderbird from the Start menu or desktop shortcut.
Installation on Mac
Step 1: Open the Downloaded File
Locate the downloaded .dmg file and double-click it to open.
Step 2: Drag Thunderbird to Applications
Drag the Thunderbird icon to your Applications folder to install it.
Step 3: Launch Thunderbird
Go to your Applications folder and double-click on the Thunderbird icon to open it.
Installation on Linux
Installation on Linux may vary based on the distribution. Below are installation instructions for popular distributions:
Ubuntu
sudo apt update
sudo apt install thunderbirdFedora
sudo dnf install thunderbirdArch Linux
sudo pacman -S thunderbirdConfiguring Your Email Account
After installing Thunderbird, you will need to configure your email account. Follow these steps:
Step 1: Open Thunderbird
Launch the Thunderbird application. If prompted, select "Email" to set up your email account.
Step 2: Enter Your Name and Email Address
Fill in your name and email address, then click "Continue."
Step 3: Configure Server Settings
Thunderbird will attempt to automatically configure your email settings. If it fails, you will need to enter the settings manually. You can usually find these settings on your email provider's website.
Step 4: Complete the Setup
Once the configuration is complete, click "Done" and start using Thunderbird!
Advanced Settings
Thunderbird also offers advanced configuration options. Here are some valuable settings you might want to explore:
- Setting up email filters to manage incoming messages
- Customizing your inbox with different themes
- Configuring the calendar feature for appointment management
Troubleshooting Common Issues
Despite being user-friendly, users may encounter issues while using Thunderbird. Here are some common troubleshooting steps:
- Connection Issues: Check your internet connection and email server settings.
- Slow Performance: Regularly compact your folders to improve performance.
- Missing Emails: Ensure that your spam filters are not misclassifying emails.
Case Studies & User Insights
Many users have shared their experiences with Thunderbird. For instance, a small business owner reported that switching to Thunderbird saved them over 20% in email management time due to its powerful features and customization options.
Conclusion
Setting up Mozilla Thunderbird is straightforward and allows for extensive customization. Whether you're on Windows, Mac, or Linux, this email client is an excellent choice for anyone looking to manage their communications effectively.
FAQs
- Is Thunderbird free to use? Yes, Mozilla Thunderbird is completely free and open-source.
- Can I use Thunderbird for multiple email accounts? Yes, Thunderbird supports multiple accounts and allows you to manage them in one place.
- Is Thunderbird secure? Thunderbird includes built-in security features, including encryption and phishing protection.
- What types of email accounts can I set up with Thunderbird? You can set up accounts from providers like Gmail, Yahoo, and Outlook, as well as custom email servers.
- How do I import emails from another client to Thunderbird? Use the ImportExportTools NG add-on to import emails from other email clients.
- Can I use Thunderbird offline? Yes, Thunderbird allows offline access to your emails.
- What should I do if Thunderbird crashes? Try restarting the application or reinstalling it if issues persist.
- How do I back up my Thunderbird settings? You can back up your profiles and settings manually or using dedicated add-ons.
- Can Thunderbird handle large volumes of emails? Yes, Thunderbird is designed to efficiently manage large volumes of emails.
- Is there customer support for Thunderbird? While there is no dedicated support, the Thunderbird community offers forums and resources for assistance.
Random Reads
- How to rotate computer screen
- How to rotate objects in photoshop
- Mastering cookie dunker achievement
- How to remove double sided tape
- How to upload a photo to the internet
- How to upholster a bench
- Mastering header rows excel
- Mastering if else excel guide
- Mastering inspect element tool chrome
- How to play video games