Unlocking the Secrets: How to View System Apps in Application Manager on Android
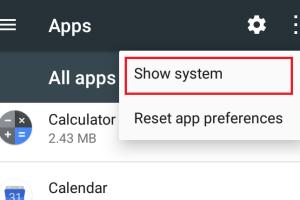
-
Quick Links:
- 1. Introduction
- 2. Understanding System Apps
- 3. Why View System Apps?
- 4. Accessing the Application Manager
- 5. Viewing System Apps in Application Manager
- 6. Managing System Apps
- 7. Case Studies
- 8. Expert Insights
- 9. Common Issues with System Apps
- 10. Conclusion
- 11. FAQs
1. Introduction
Android devices come with a variety of applications pre-installed, commonly referred to as system apps. These applications are crucial for the smooth functioning of your device, but they can often be hidden from the average user. In this guide, we will explore how to view system apps in the Application Manager on Android devices, empowering you to take control of your app management.
2. Understanding System Apps
System apps are the applications that are bundled with the Android operating system. These can include essential services like the phone dialer, messaging app, and system settings. Unlike user-installed apps, system apps often cannot be uninstalled, as they are critical for device functionality. Understanding the role of these apps is the first step towards effective management.
Types of System Apps
- Essential Apps: These are necessary for basic device operations.
- Pre-installed Apps: Third-party apps that come with the device but can sometimes be disabled.
- System Services: Background services that support the operation of apps and the OS.
3. Why View System Apps?
Viewing system apps can help you diagnose issues, free up storage, and enhance your device's performance. Understanding what system apps are running can also help in troubleshooting and customization. Here are some key reasons:
- Performance Optimization: Identify apps that may be consuming excessive resources.
- Freeing Up Storage: Disable or manage apps that you do not use.
- Troubleshooting: Diagnose issues related to app crashes or device performance.
4. Accessing the Application Manager
Accessing the Application Manager can vary slightly depending on the Android version and device manufacturer. However, the general steps are consistent across most devices:
- Open the Settings app on your Android device.
- Scroll down and tap on Apps or Applications.
- In some devices, you may need to tap on Application Manager to view all apps.
5. Viewing System Apps in Application Manager
Once you are in the Application Manager, you can view system apps by following these steps:
- In the Application Manager, tap on the three dots in the top-right corner (if available).
- Select Show system apps from the dropdown menu.
- Now, you will see a list of all system apps installed on your device.
Note: Not all Android devices have the same interface. If you do not see the option to show system apps, it may be located in a different menu or may not be available on that specific device.
6. Managing System Apps
Once you can view system apps, you may want to manage them. Here are a few actions you can take:
- Disable: This option is available for some system apps that you do not use.
- Clear Cache: This helps in freeing up some space without affecting the app's functionality.
- Force Stop: This option can be useful if an app is misbehaving.
7. Case Studies
In this section, we will look at real-world examples of users who have successfully managed their system apps to enhance device performance.
Case Study 1: Freeing Up Storage on a Samsung Galaxy
A user with a Samsung Galaxy S10 was facing storage issues due to numerous pre-installed apps. By accessing the Application Manager and disabling unused system apps like Samsung Health, they were able to free up over 2GB of space.
Case Study 2: Troubleshooting App Crashes on Google Pixel
Another user experienced frequent crashes with their messaging app on a Google Pixel device. After viewing system apps in the Application Manager, they found a conflicting app and successfully resolved the issue by disabling it.
8. Expert Insights
Experts in mobile technology emphasize the importance of understanding system apps. According to a study by Android Authority, managing these apps can lead to significant performance improvements.
9. Common Issues with System Apps
Despite the benefits of viewing and managing system apps, users may encounter some common issues:
- Not All Apps Are Visible: Some manufacturers hide certain system apps.
- Device Slowing Down: Too many running background apps can slow down the device.
- Conflicting Apps: Certain system apps may conflict with user-installed apps.
10. Conclusion
Understanding how to view and manage system apps in the Application Manager on Android devices is crucial for optimizing performance and troubleshooting issues. By following the steps outlined in this guide, you can take control of your device and ensure it runs smoothly.
11. FAQs
- 1. What are system apps on Android?
- System apps are pre-installed applications that come with the Android operating system and are essential for the device's functionality.
- 2. Can I uninstall system apps?
- No, most system apps cannot be uninstalled, but some can be disabled.
- 3. How do I clear cache of a system app?
- In the Application Manager, select the system app and tap on "Clear Cache."
- 4. Why is my Android device slowing down?
- Too many background apps, including system apps, can cause your device to slow down.
- 5. Can I view hidden system apps?
- Yes, by selecting "Show system apps" in the Application Manager settings.
- 6. What happens if I disable a system app?
- Disabling a system app stops it from running, which may affect other apps or the system's functionality.
- 7. How can I find out which system apps are taking up space?
- You can view storage usage in the Application Manager under each app's settings.
- 8. What should I do if an app is crashing?
- Try clearing the cache of the app or restarting your device. If the issue persists, consider disabling conflicting system apps.
- 9. Are system apps safe to use?
- Yes, system apps are safe as they are part of the Android operating system.
- 10. How can I manage app permissions for system apps?
- Go to the Application Manager, select the system app, and adjust permissions in the settings.
Random Reads
- Underclock your computer hardware
- How to insert hyperlink rich text html
- How to remove knockouts electrical box
- How to remove kitchen sink drain
- How to install sim card android
- How to install software on a mac
- How to reroof your house
- How to replace shut off valves
- How to password protect files on a mac
- How to transfer data between two hard drives