Ultimate Guide: How to Add a Picture to a Folder on Mac - Step-by-Step
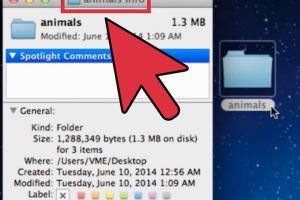
-
Quick Links:
- Introduction
- Understanding the Mac File System
- Preparing to Add Pictures
- Step-by-Step Guide to Adding Pictures
- Using Drag and Drop
- Using the Menu Bar
- Using Keyboard Shortcuts
- Best Practices for Organizing Pictures
- Troubleshooting Common Issues
- Case Studies
- Expert Insights
- FAQs
- Conclusion
Introduction
Managing your digital files effectively is crucial, especially for Mac users who value organization and efficiency. Adding pictures to folders on a Mac may seem simple, but understanding the nuances of the macOS file system can significantly enhance your workflow. In this comprehensive guide, we will explore various methods to add pictures to folders on Mac, ensuring you can easily manage your image files.
Understanding the Mac File System
The macOS file system is designed for efficiency and ease of use. Each file is organized in a hierarchical structure, where folders can contain various types of files, including images. Familiarizing yourself with this system is essential for optimal file management.
- Finder: The primary tool for navigating the file system on Mac.
- File Types: Understanding different image formats (e.g., JPEG, PNG) is important for organization.
- Folder Organization: Creating a logical structure for your folders can save time in the long run.
Preparing to Add Pictures
Before adding pictures to a folder, ensure you have the images ready and accessible. This section will cover how to locate and prepare your images for transfer.
- Locate Images: Use Finder to find the images you wish to add.
- Check File Types: Ensure your images are in a compatible format for your needs.
- Open the Destination Folder: Have the folder open where you want to add the pictures.
Step-by-Step Guide to Adding Pictures
Follow these detailed steps to successfully add pictures to a folder on your Mac.
1. Open Finder
Click on the Finder icon in your Dock to open a new Finder window.
2. Locate Your Pictures
Navigate to the location of the images you want to add. This could be your Desktop, Downloads, or another folder.
3. Select the Pictures
Click on the image files you want to add. You can hold down the Command key to select multiple files.
4. Open the Destination Folder
In another Finder window, navigate to the folder where you want to add the pictures.
5. Move or Copy the Pictures
You can either move the images or keep a copy in both locations. Right-click on the selected images and choose either “Copy” or “Move.”
6. Paste the Pictures into the Folder
Go to the destination folder, right-click, and select “Paste Item.” Your pictures will now be added to the folder.
Using Drag and Drop
Drag and drop is one of the simplest methods for adding pictures to a folder on Mac. Here’s how to do it:
- Open two Finder windows: one for the source of your images and one for the destination folder.
- Click and hold on the image file you want to move.
- Drag the file to the other Finder window and release it in the desired folder.
Using the Menu Bar
If you prefer using the menu bar, follow these steps:
- Select the image file.
- Go to the "File" menu in the menu bar.
- Select "Copy" or "Move" and then navigate to the destination folder.
- Choose "Paste Item" from the "File" menu.
Using Keyboard Shortcuts
For those who love efficiency, keyboard shortcuts are invaluable:
- Copy: Command (⌘) + C
- Paste: Command (⌘) + V
- Move: Hold down the Option key while using Command + V
Best Practices for Organizing Pictures
Organizing your pictures is just as important as adding them to folders. Here are some tips:
- Create a logical folder hierarchy (e.g., Events, Family, Travel).
- Use meaningful names for your folders and files.
- Regularly back up your images using Time Machine or external storage.
Troubleshooting Common Issues
Sometimes, you may encounter issues when adding pictures to folders. Here are some common problems and their solutions:
- Images Not Copying: Ensure you have permission to access the files and the destination folder.
- Files Not Showing Up: Refresh the Finder window or check the folder view settings.
- Slow Performance: Consider closing unnecessary applications or restarting your Mac.
Case Studies
Let’s explore real-world examples of how effective file management has benefited Mac users:
Case Study 1: A Photographer’s Workflow
Jane, a professional photographer, streamlined her workflow by creating folders for each client. She uses subfolders for each event, making it easier to locate specific pictures quickly.
Case Study 2: A Family’s Digital Album
The Smith family organized their vacation pictures into themed folders. By creating a folder for each trip, they found it easier to share memories with relatives.
Expert Insights
We consulted with file management experts to gather insights on the best practices for organizing images on Mac. Here are some key takeaways:
- Regularly audit your folders to remove duplicate files.
- Use tags and keywords for easier searching.
- Invest in external storage solutions for long-term archiving.
FAQs
1. How do I add a picture to a folder on Mac?
You can add pictures by dragging and dropping them into the folder, using the copy and paste functions, or using keyboard shortcuts.
2. Can I add multiple pictures at once?
Yes, you can select multiple pictures by holding the Command key while clicking on each image, then drag and drop or copy and paste them all at once.
3. What file formats can I add to folders?
You can add various image formats including JPEG, PNG, GIF, and TIFF to your folders on Mac.
4. Is there a way to organize pictures automatically?
While macOS doesn't offer automatic organization, you can use third-party apps that can help manage and sort your photos based on specific criteria.
5. How can I find a picture in a crowded folder?
You can use the search bar in Finder or sort images by date, size, or name to find specific pictures more easily.
6. Can I move pictures from an external drive to a folder on my Mac?
Yes, you can drag and drop pictures from an external drive directly into a folder on your Mac.
7. What should I do if my pictures won’t copy?
Check file permissions and ensure you have enough disk space in the destination folder.
8. How do I create a new folder for my pictures?
Right-click in Finder and select “New Folder,” then name it appropriately for your organization needs.
9. Can I add pictures to a folder from the Photos app?
Yes, you can export pictures from the Photos app to a specific folder on your Mac.
10. What is the best way to back up my pictures?
Using Time Machine or a cloud storage solution like iCloud, Google Drive, or Dropbox is recommended for backing up your pictures.
Conclusion
Adding pictures to folders on your Mac is a straightforward process that can greatly enhance your file management skills. By utilizing the various methods outlined in this guide, you can ensure that your images are organized and easily accessible. Remember to adopt best practices for organization and regularly back up your files to prevent data loss. Now, go ahead and take control of your digital images!