Mastering Google Sheets: How to Create New Lines in the Same Cell Easily
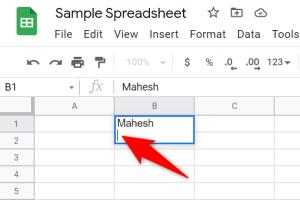
-
Quick Links:
- Introduction
- Understanding New Lines in Cells
- Methods to Insert New Lines
- Practical Examples and Use Cases
- Advanced Tips for Google Sheets
- Case Studies
- Expert Insights
- FAQs
- Conclusion
Introduction
Google Sheets is an invaluable tool for both personal and professional use. One of the often-overlooked features is the ability to create new lines within the same cell. This can be particularly useful for organizing data, creating lists, or formatting notes. In this comprehensive guide, we will explore the various methods to insert new lines within the same cell, practical applications, and expert tips to enhance your Google Sheets experience.
Understanding New Lines in Cells
In Google Sheets, a cell can contain not just text but also formatting elements like line breaks. A new line in the same cell allows users to structure information more effectively. For example, you might want to list items, separate addresses, or create multi-part data entries without cluttering multiple cells.
Why Use New Lines in Cells?
- Improved Readability: Making data clearer by separating different points.
- Space Efficiency: Reducing the number of cells used for related data.
- Better Formatting: Creating visually appealing reports and presentations.
Methods to Insert New Lines
There are several ways to insert new lines in a cell in Google Sheets. Below, we will detail each method with step-by-step instructions.
Method 1: Using Keyboard Shortcuts
One of the quickest ways to add a new line in the same cell is by using a keyboard shortcut. Follow these steps:
- Select the cell where you want to add a new line.
- Double-click the cell or press F2 to enter edit mode.
- Position your cursor where you want the new line to appear.
- Press Ctrl + Enter (Windows) or Cmd + Enter (Mac).
This action will create a new line within the same cell, allowing you to continue typing on the next line.
Method 2: Using the CHAR Function
You can also insert new lines programmatically using the CHAR function. Here’s how:
- Click on an empty cell where you want to combine text.
- Type the formula:
=A1 & CHAR(10) & B1, where A1 and B1 are the cells containing text. - Press Enter.
This formula concatenates the text in cells A1 and B1 with a line break in between.
Method 3: Using Google Sheets Menu
Another simple method involves using the Google Sheets menu:
- Select the cell you want to edit.
- Click on the Edit option in the top menu.
- Select Insert New Line when editing a cell.
This method is less commonly used but can be helpful for users who prefer menu navigation.
Practical Examples and Use Cases
Now that we've covered the methods to insert new lines, let's look at some practical examples and use cases.
Example 1: Creating a To-Do List
When managing tasks, using new lines can help keep your to-do list organized:
Task 1: Buy groceries
Task 2: Complete project report
Task 3: Call John
Example 2: Formatting Addresses
New lines can be used to format addresses neatly:
John Doe
123 Main St
Springfield, IL 62701
Advanced Tips for Google Sheets
To maximize your productivity when using new lines in cells, consider these advanced tips:
- Using Conditional Formatting: You can apply conditional formatting rules that change the appearance of cells based on whether they contain line breaks.
- Combining Functions: Explore combining functions like
TEXTJOINwith line breaks to create more complex data presentations. - Utilizing Add-ons: Explore Google Sheets add-ons that enhance text formatting capabilities.
Case Studies
To understand the impact of using new lines in cells, let’s review a couple of case studies.
Case Study 1: A Marketing Team's Report
A marketing team used new lines in cells to structure their weekly reports effectively. By separating different metrics and insights, they could present their data in a way that was easy to digest, leading to better decision-making during team meetings.
Case Study 2: A School's Grade Reporting System
A school utilized new lines in cells to format student report cards. Each student's grades and comments were listed in a single cell, making report generation faster and more organized.
Expert Insights
Experts agree that effective data management in spreadsheets is crucial for business success. According to a study by Forbes, using tools like Google Sheets to format data correctly can significantly enhance clarity and productivity.
FAQs
1. Can I create new lines on mobile versions of Google Sheets?
Yes, you can use the same keyboard shortcuts on mobile devices, or tap and hold to access the break option.
2. Is there a limit to how many new lines I can add in a cell?
There is no specific limit, but excessive new lines may affect readability and cell size.
3. Will new lines affect data sorting?
New lines within a cell do not affect sorting, but they may affect how data appears during sorting.
4. Can I use new lines in formulas?
Yes, you can include new lines in formulas using the CHAR function, as described above.
5. How do I remove a new line from a cell?
Edit the cell and delete the line break manually or use the Find & Replace function to remove all line breaks.
6. Will new lines show in printed documents?
Yes, new lines will be visible when printing documents from Google Sheets.
7. How can I adjust row height for new lines?
Manually adjust the row height by dragging the row border in the sheet.
8. Can I format text differently on new lines?
No, all text in a cell shares the same formatting unless you split the text into different cells.
9. Can I use new lines in drop-down lists?
Yes, you can include new lines in the items of a drop-down list by pressing Ctrl + Enter while entering options.
10. Are there any limitations with new lines in Google Sheets?
While new lines enhance data presentation, they can complicate data analysis if overused, as they make data harder to quantify.
Conclusion
Inserting new lines in cells in Google Sheets is a straightforward yet powerful feature that can significantly enhance the organization and presentation of your data. By utilizing the methods discussed in this guide, you'll be able to create more readable and visually appealing spreadsheets. As you continue to explore Google Sheets, remember that the key to effective data management lies in using each feature to its fullest potential. Happy spreadsheeting!
Random Reads
- Copy dvd movies software data mac
- Copy bitmoji
- How to create a partition
- How to reset any toshiba laptop
- How to reset network settings pc mac
- Diy guide installing kitchen faucet
- Diy epoxy flooring guide
- Mastering five nights at freddys 3
- How to retrieve deleted texts
- How to retrieve item flushed toilet