Mastering Chkdsk: 4 Easy Ways to Scan Your Drive for Errors
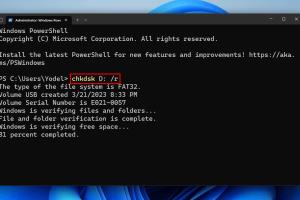
-
Quick Links:
- Introduction
- What is Chkdsk?
- Why Use Chkdsk?
- Method 1: Running Chkdsk via Command Prompt
- Method 2: Using Windows Explorer
- Method 3: Running Chkdsk at Startup
- Method 4: Using PowerShell
- Case Studies and Examples
- Expert Insights
- Conclusion
- FAQs
Introduction
In the digital age, the health of your computer's hard drive is paramount. Regular maintenance can prevent data loss, system crashes, and overall sluggish performance. One of the most effective tools built into Windows for this purpose is Chkdsk, a utility designed to check the integrity of your drives and fix any errors it encounters. This article will guide you through four simple methods to run Chkdsk, ensuring your drive remains in top shape.
What is Chkdsk?
Chkdsk, short for "check disk," is a command-line utility available in Windows operating systems. It scans the file system and file system metadata of a volume for logical and physical errors. Chkdsk identifies issues such as bad sectors, lost clusters, and directory errors. Understanding how Chkdsk works can empower you to optimize your system's performance and address potential problems before they escalate.
Why Use Chkdsk?
Here are some compelling reasons to consider running Chkdsk regularly:
- Data Integrity: Ensures your files are not corrupted and recoverable.
- Improved Performance: Fixing errors can speed up your computer's operation.
- Preventative Maintenance: Regular checks can identify issues before they lead to serious problems.
- User-Friendly: Chkdsk is built into Windows, making it accessible without needing additional software.
Method 1: Running Chkdsk via Command Prompt
The Command Prompt method is one of the most effective ways to run Chkdsk. Follow these steps:
- Open Command Prompt: Press
Windows + Rto open the Run dialog, typecmdand pressEnter. - Run Chkdsk: Type
chkdsk C:(replace "C:" with the letter of the drive you want to check) and pressEnter. - Review Results: Once the scan is complete, review the results for any errors found.
- Fix Errors: To repair errors, type
chkdsk C: /fand pressEnter. This may require a restart.
Method 2: Using Windows Explorer
If you prefer a graphical interface, you can run Chkdsk through Windows Explorer:
- Open File Explorer: Right-click on the drive you wish to check.
- Select Properties: Click on
Propertiesfrom the context menu. - Navigate to the Tools Tab: Under the Tools tab, click on
Checkin the Error-checking section. - Follow Prompts: Follow the on-screen instructions to scan and fix the drive.
Method 3: Running Chkdsk at Startup
For deeper scans, you might want to run Chkdsk at startup. This method is especially useful for drives that are in use:
- Open Command Prompt as Administrator: Search for
cmd, right-click, and selectRun as Administrator. - Schedule Chkdsk: Type
chkdsk C: /f /rand hitEnter. This will schedule the check for the next restart. - Restart Your Computer: Chkdsk will run before Windows starts, allowing it to check and repair the drive.
Method 4: Using PowerShell
PowerShell is another powerful tool to run Chkdsk:
- Open PowerShell: Search for
PowerShellin the Start menu and run it as an administrator. - Run Chkdsk: Type
chkdsk C:and pressEnterto initiate the scan. - Review and Repair: Similar to Command Prompt, you can add parameters like
/fto fix errors.
Case Studies and Examples
Numerous users have benefited from running Chkdsk regularly. For instance, a case study from a tech forum revealed that a user experiencing frequent crashes found that running Chkdsk solved issues related to corrupted files. By performing regular scans, they managed to increase their system's stability significantly.
Expert Insights
Experts recommend running Chkdsk at least once a month as part of your regular maintenance routine. Dr. Lisa Martin, a computer systems analyst, states, “Chkdsk is often overlooked, yet it can save a user from costly data recovery services.” Keeping your drives checked can prolong their lifespan and maintain smooth performance.
Conclusion
Running Chkdsk is an essential part of maintaining your computer's health. By following the methods outlined in this article, you can easily check and fix errors on your drives, ensuring optimal performance and preventing data loss. Regularly using Chkdsk not only improves your system's efficiency but also enhances your overall digital experience.
FAQs
1. What does Chkdsk do?
Chkdsk scans your hard drive for errors and attempts to fix them, ensuring data integrity and improving performance.
2. How often should I run Chkdsk?
It's recommended to run Chkdsk at least once a month as part of regular maintenance.
3. Can I run Chkdsk while using my computer?
Chkdsk can be run while the computer is in use, but for thorough scans, it's best to schedule it at startup.
4. What happens if Chkdsk finds errors?
If errors are found, Chkdsk will attempt to fix them automatically if you use the appropriate command parameters.
5. Does Chkdsk delete files?
Chkdsk does not delete files but can mark bad sectors to prevent data from being stored there, which may result in inaccessible data.
6. Can I cancel Chkdsk once it has started?
It's not advisable to cancel Chkdsk once it starts, as this can lead to further corruption of the file system.
7. Is Chkdsk available for all versions of Windows?
Yes, Chkdsk is available in all modern versions of Windows, including Windows 10 and Windows 11.
8. Can I run Chkdsk on an external drive?
Absolutely, you can run Chkdsk on any drive connected to your computer, including external drives.
9. What does the /f parameter in Chkdsk do?
The /f parameter tells Chkdsk to fix any errors it finds on the disk.
10. Is there a risk of data loss when running Chkdsk?
While running Chkdsk is generally safe, there is always a slight risk of data loss, especially if the drive is severely corrupted. Regular backups are recommended.
Random Reads
- Mastering your mac add remove apps dock
- How to set default audio track in vlc
- How to set create custom ringtones iphone
- How to morph pictures in adobe photoshop
- Remove voicemail icon status bar
- Remove user accounts windows 10
- How to remove paint from skin
- Ultimate guide to fishing in twilight princess
- How to install tempered glass screen protector
- How to install steam