Easy Guide: How to Disable Comments on YouTube Videos for Peaceful Viewing
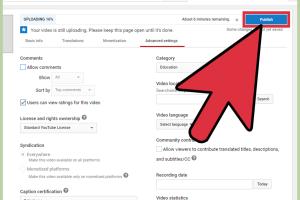
-
Quick Links:
- 1. Introduction
- 2. Why Disable Comments on YouTube Videos?
- 3. How to Disable Comments on YouTube Videos
- 4. Case Studies: Creators Who Disabled Comments
- 5. Best Practices for Managing Comments
- 6. Engaging with Viewers without Comments
- 7. FAQs
1. Introduction
YouTube has transformed how we consume video content, offering a platform for creators to share their work with the world. However, managing viewer interactions can sometimes be challenging. Disabling comments on your videos can provide a more controlled viewing experience. In this comprehensive guide, we’ll explore why you might want to disable comments and provide a step-by-step process for doing so on both desktop and mobile devices.
2. Why Disable Comments on YouTube Videos?
Several reasons might prompt a creator to disable comments on their YouTube videos. Let’s delve into the most common motivations:
- To Avoid Toxicity: Some creators face harassment or negative comments that can affect their mental well-being.
- To Maintain Content Focus: Disabling comments can help keep the audience focused on the content rather than the discussion.
- For Privacy Reasons: Creators may want to protect their privacy or that of individuals featured in their videos.
- To Encourage Alternative Engagement: Creators might prefer to engage through social media or other platforms.
3. How to Disable Comments on YouTube Videos
Disabling comments on YouTube is a straightforward process. Here’s how to do it on both desktop and mobile:
3.1. On Desktop
- Log in to your YouTube account.
- Go to YouTube Studio by clicking on your profile icon in the top right corner.
- In the left sidebar, click on “Content.”
- Select the video for which you want to disable comments.
- Scroll down to the “Comments and ratings” section.
- Choose “Disable comments.”
- Click “Save” to apply your changes.
3.2. On Mobile
- Open the YouTube app and sign in to your account.
- Tap on “Library” at the bottom right corner.
- Find the video you want to edit and tap on it.
- Tap the three dots (more options) and select “Edit.”
- Scroll down to find “Comments” and select “Disable comments.”
- Tap “Save” to finalize your changes.
4. Case Studies: Creators Who Disabled Comments
Several high-profile YouTube creators have opted to disable comments on their videos. Let’s look at a few examples:
Case Study 1: Popular Family Vloggers
After dealing with inappropriate comments regarding their children, a family vlogger decided to disable comments to protect their privacy and maintain a positive viewing environment.
Case Study 2: Gaming Channels
A well-known gaming channel disabled comments after experiencing a surge in toxic behavior. The creator reported an increase in viewer satisfaction after removing the comment section.
5. Best Practices for Managing Comments
If you choose to leave comments enabled, consider these best practices:
- Moderate Comments: Regularly check comments for inappropriate content and use YouTube's moderation tools.
- Set Guidelines: Clearly communicate the rules for commenting to your audience.
- Engage Selectively: Interact with positive comments to encourage constructive dialogue.
6. Engaging with Viewers without Comments
Even without a comments section, there are effective ways to engage with your audience:
- Social Media: Use platforms like Twitter, Instagram, or Facebook to interact with your audience.
- Live Streams: Host live Q&A sessions to connect with viewers in real-time.
- Polls and Surveys: Use YouTube’s community tab to gather feedback and opinions from your audience.
7. FAQs
1. Can I disable comments on all my videos at once?
No, comments must be disabled individually for each video, but you can adjust settings for future uploads in your account settings.
2. Will disabling comments affect my video’s performance?
It may affect viewer engagement metrics, but it can also create a more focused viewing experience.
3. Can viewers still reach me if comments are disabled?
Yes, they can reach you through other platforms or your social media accounts.
4. Is there a way to review comments before they are posted?
Yes, you can enable comment moderation to review comments before they appear on your video.
5. Can I re-enable comments later?
Yes, you can go back to your video settings to re-enable comments at any time.
6. What happens to existing comments when I disable them?
Existing comments will be hidden from viewers but will still be accessible to you in your YouTube Studio.
7. Are there any restrictions on disabling comments?
There are no specific restrictions, but it’s recommended to consider your audience’s engagement needs.
8. Can I disable comments on live streams?
You can disable comments during a live stream by adjusting the settings before going live.
9. What if I want to disable comments only on specific videos?
You can disable comments on a video-by-video basis through your video settings.
10. How can I encourage positive discussions if comments are disabled?
Consider using community posts, social media engagement, or live Q&A sessions to foster discussion.
By understanding and effectively managing comments, you can create a more enjoyable and controlled environment for both yourself and your viewers. Whether you choose to disable comments or engage in moderation, the key is to find what works best for your channel and audience.