Effortless Ways to Add Personal Movies to iTunes: A Comprehensive Guide
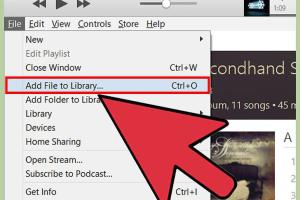
-
Quick Links:
- Introduction
- Why Add Personal Movies to iTunes?
- Method 1: Importing Movies via iTunes
- Method 2: Using File Explorer
- Best Practices for Managing Your Movie Library
- Conclusion
- FAQs
Introduction
In today's digital age, managing your media library has never been more important. iTunes provides a robust platform for organizing and enjoying your personal movie collection. If you have a collection of personal movies that you'd like to add to iTunes, you might be wondering about the best methods to do so. This guide will walk you through two simple yet effective ways to add personal movies to iTunes, ensuring you can access your favorite films anytime, anywhere.Why Add Personal Movies to iTunes?
Adding personal movies to iTunes offers several advantages: - **Centralized Library**: iTunes allows you to manage all your media in one place, making it easier to find and enjoy your content. - **Accessibility**: Once your movies are in iTunes, you can access them on any device linked to your Apple ID. - **Organizational Tools**: iTunes provides tools to categorize and organize your movies, enhancing your viewing experience.Method 1: Importing Movies via iTunes
Importing movies directly into iTunes is a straightforward process. This method is ideal for users with a smaller collection or those who prefer using the iTunes interface.Step-by-Step Guide to Import Movies via iTunes
1. **Open iTunes**: Launch the iTunes application on your Mac or PC. 2. **Go to the Library Tab**: Navigate to the 'Library' section of iTunes. 3. **Select "Add to Library"**: Click on the 'File' menu in the top left corner and select 'Add to Library'. 4. **Locate Your Movie Files**: Browse your computer to find the movie files you wish to add. 5. **Select and Import**: Highlight the files and click 'Open'. Your movies will begin importing to iTunes. 6. **Organize Your Movies**: Once imported, you can edit movie details, such as title, genre, and artwork, to ensure they are correctly categorized.Case Study: How One User Enhanced Their Movie Collection
A user named Sarah had a collection of home videos and indie films she wanted to keep organized. By following the steps above, she successfully imported her movies and created playlists based on different themes. This organization helped her easily access her films during family movie nights.Method 2: Using File Explorer
If you prefer a more direct approach, you can use File Explorer (Windows) or Finder (Mac) to add your movies to iTunes.Step-by-Step Guide to Using File Explorer
1. **Open File Explorer/Finder**: Access your computer's file management system. 2. **Locate Your Movie Files**: Navigate to the folder where your personal movies are stored. 3. **Drag and Drop**: Simply drag the movie files from File Explorer/Finder into the iTunes window. 4. **Confirm Import**: iTunes will automatically begin importing the movies into your library.Expert Insight: Benefits of the Drag-and-Drop Method
Many users find the drag-and-drop method to be quicker than navigating menus. This method is particularly beneficial for those with larger files or multiple movies to import at once.Best Practices for Managing Your Movie Library
To ensure your iTunes movie library remains organized and efficient: - **Regularly Update Your Library**: Make it a habit to add new movies regularly. - **Use High-Quality Metadata**: Ensure your movie files have the correct metadata for better organization. - **Create Playlists**: Organize movies into playlists based on genres, moods, or viewing history.Conclusion
Adding personal movies to iTunes can greatly enhance your media experience. Whether you choose to import directly through iTunes or use File Explorer, both methods are simple and effective. By following the steps outlined in this guide, you can create a well-organized library that allows you to enjoy your movies anytime.FAQs
- 1. Can I add movies from different formats to iTunes?
- Yes, iTunes supports various video formats including MP4, MOV, and M4V. Ensure your movie files are in a compatible format.
- 2. What if my movie files are too large for iTunes?
- Consider compressing the files or using a different format that reduces the size without significant loss of quality.
- 3. Are there limitations on the number of movies I can add to iTunes?
- No, there are no specific limits on the number of movies you can add, but your hard drive space may impose a restriction.
- 4. Can I play my iTunes movies on other devices?
- Yes, as long as your device is linked to the same Apple ID, you can access your movies on iPhones, iPads, and Apple TVs.
- 5. What if my movie files don't show up in iTunes after importing?
- Check to ensure the files are in a supported format and that they were fully imported. You can also try restarting iTunes.
- 6. Is there a way to edit movie metadata in iTunes?
- Yes, you can right-click on the movie and select 'Get Info' to edit title, genre, and other metadata.
- 7. Can I remove movies from iTunes?
- Yes, simply select the movie and press the 'Delete' key or right-click and choose 'Delete from Library.'
- 8. Is there a difference between iTunes and Apple Music for movies?
- iTunes is primarily for managing movies and TV shows, while Apple Music is focused on audio content.
- 9. What should I do if I encounter an error while importing movies?
- Check file compatibility, ensure iTunes is updated, and restart the application if necessary.
- 10. Can I backup my iTunes movie library?
- Yes, you can back up your iTunes library by transferring the media files to an external hard drive or using cloud storage.
Random Reads
- View cookies web browser
- Using ssd as ram windows pc
- How to use home wiring tv radio antenna
- Remove background desktop windows
- Recover word documents
- How to remove water from smartphone speakers
- How to pack a water shutoff valve
- How to overclock a cpu
- How to use a magic eraser
- How to use a voltmeter