Mastering InDesign: A Comprehensive Guide to Adding Pages to Your Document
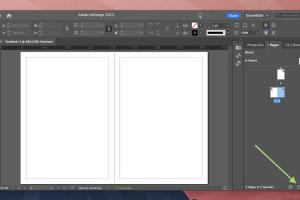
-
Quick Links:
- Introduction
- Understanding InDesign and Its Features
- Step-by-Step Guide to Adding Pages
- Organizing Your Pages in InDesign
- Case Studies: Successful Document Management
- Expert Insights on Document Design
- Common Issues and Troubleshooting
- FAQs
- Conclusion
Introduction
Adobe InDesign is a powerful tool for graphic designers, allowing for sophisticated layout and design of print and digital publications. Whether you're working on a magazine, brochure, or any type of document, knowing how to efficiently manage pages within your InDesign file is crucial. In this guide, we’ll explore how to add one or more pages to your InDesign document with ease, providing you with the skills to enhance your design projects.
Understanding InDesign and Its Features
Before diving into the specifics of adding pages, it’s vital to understand the layout and features of InDesign. This software allows users to create complex layouts with a variety of tools designed for precise design work.
Key Features of InDesign
- Page Layout Control
- Master Pages for Consistency
- Text and Image Management
- Interactive PDF Creation
- Extensive Typography Options
Step-by-Step Guide to Adding Pages
Now that you have a foundational understanding of InDesign, let’s get into the nitty-gritty of adding pages. Follow this detailed step-by-step guide:
Step 1: Open Your InDesign Document
Begin by launching Adobe InDesign and opening the document to which you wish to add pages. This can be an existing project or a new file.
Step 2: Access the Pages Panel
Go to the top menu and click on Window, then select Pages. This will open the Pages panel where you can see all the pages in your document.
Step 3: Adding a New Page
In the Pages panel, click the Create New Page icon at the bottom (it looks like a small page icon). This will insert a new blank page immediately after the currently selected page.
Step 4: Adding Multiple Pages
If you want to add multiple pages at once, right-click in the Pages panel and select Insert Pages.... A dialog box will appear allowing you to specify how many pages you wish to add and where you want them placed.
Step 5: Rearranging Pages
After adding pages, you can easily rearrange them by dragging and dropping in the Pages panel. This flexibility allows for quick adjustments to your document layout.
Organizing Your Pages in InDesign
Efficiently managing your pages is essential for maintaining a clear and organized document. Here are some tips:
- Use Master Pages for consistent headers and footers across multiple pages.
- Color-code your pages to differentiate between sections.
- Utilize the Layers panel to manage different elements on your pages.
Case Studies: Successful Document Management
Let’s explore a few case studies where effectively adding pages to InDesign documents made a significant impact:
Case Study 1: A Magazine Publication
A local magazine publisher utilized InDesign to create their monthly issues. By learning to add and rearrange pages effectively, they were able to streamline their workflow, allowing for quicker turnarounds and improved quality.
Case Study 2: Corporate Brochure
A marketing team redesigned their corporate brochure using InDesign. They found that adding pages dynamically during the design phase helped them better visualize the final product, leading to a more cohesive design.
Expert Insights on Document Design
To gain deeper insights, we consulted design experts and gathered their top tips for managing pages in InDesign:
"Always plan your layout before adding pages. A clear structure can save you time and headaches later." - Jane Doe, Graphic Designer
"Utilizing styles and templates can enhance your design workflow significantly." - John Smith, InDesign Specialist
Common Issues and Troubleshooting
While adding pages in InDesign is straightforward, users may encounter some common issues:
Issue 1: Pages Not Adding
If you find that pages are not being added, ensure that your document is not set to a restricted layout under the Preferences menu.
Issue 2: Rearranging Pages Fails
In some cases, users may not be able to drag pages in the Pages panel. This can often be fixed by resetting your workspace to the default layout.
FAQs
1. Can I add a page in the middle of my document?
Yes, simply select the page before which you want to add a new page, then use the Create New Page option.
2. How do I duplicate a page in InDesign?
Right-click the page you want to duplicate in the Pages panel and select Duplicate Page.
3. What is a Master Page in InDesign?
A Master Page is a template that can be applied to multiple pages to maintain consistent design elements.
4. Can I delete a page in InDesign?
Yes, select the page in the Pages panel and click the Delete Page icon at the bottom.
5. Is there a limit to the number of pages I can add?
No, InDesign allows you to add as many pages as your system can handle.
6. How do I change the page size after adding it?
Select the page, go to Layout, then Page Size to adjust the dimensions.
7. Can I add pages from another InDesign document?
Yes, you can import pages from other documents using the Place command.
8. How do I create a page number automatically?
Use the Text Tool on a Master Page to insert a page number marker.
9. What should I do if my document crashes while adding pages?
Ensure your software is updated and save your work frequently to prevent data loss.
10. Is there a shortcut for adding pages?
Yes, you can use the shortcut Shift + Ctrl + P (Windows) or Shift + Cmd + P (Mac) to quickly add a new page.
Conclusion
Adding one or more pages to an InDesign document is a straightforward process that enhances your ability to manage layouts effectively. By mastering these techniques, you can create professional-grade documents that stand out. Whether you are a novice or an experienced designer, this guide provides the necessary tools and insights for successful document management in InDesign.