Identify Your Hard Drive: SSD vs HDD on Windows PC
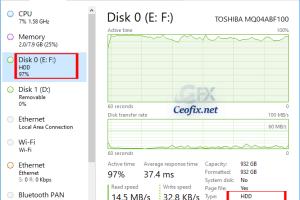
-
Quick Links:
- Introduction
- Understanding SSD and HDD
- Why Knowing Your Drive Type Matters
- How to Check if a Hard Drive is an SSD or HDD
- Using Windows Tools to Identify Drive Type
- Using Third-Party Software
- Case Studies and Real-World Examples
- Expert Insights
- Conclusion
- FAQs
Introduction
In the world of computing, storage drives play a crucial role in performance and efficiency. Understanding the differences between Solid State Drives (SSDs) and Hard Disk Drives (HDDs) can significantly impact your computing experience. This comprehensive guide will walk you through the steps to determine whether your hard drive is an SSD or HDD on a Windows PC, along with expert insights, statistical data, and case studies.
Understanding SSD and HDD
Before diving into the methods of checking your hard drive, let’s clarify the key differences between SSDs and HDDs:
What is an SSD?
A Solid State Drive (SSD) uses flash memory to store data, resulting in faster read and write speeds compared to traditional hard drives. Key benefits include:
- Faster boot times and application load times
- Lower power consumption
- Higher durability due to no moving parts
What is an HDD?
A Hard Disk Drive (HDD) uses magnetic disks to read and write data. While generally slower than SSDs, they offer a greater storage capacity at a lower cost. Key characteristics include:
- Higher storage capacity for the price
- More susceptible to mechanical failure
- Slower read and write speeds
Why Knowing Your Drive Type Matters
Understanding whether your computer is using an SSD or HDD can help you make informed decisions on upgrades, performance optimization, and troubleshooting. For instance, if your PC is running slowly, knowing that you have an HDD might prompt you to consider an upgrade to an SSD for improved performance.
How to Check if a Hard Drive is an SSD or HDD
There are several methods to determine the type of hard drive installed on your Windows PC. Below, we will discuss various techniques ranging from built-in Windows tools to third-party software.
Using Windows Tools to Identify Drive Type
Windows offers built-in tools that can help you identify your drive type easily. Here are the most effective methods:
Method 1: Using Windows Explorer
- Open Windows Explorer (press Windows + E).
- Right-click on the drive you want to check (usually C:).
- Select Properties.
- Navigate to the Hardware tab. Here, you will find the model of your hard drive.
- Use the model number to search online for specifications to confirm if it is an SSD or HDD.
Method 2: Using Command Prompt
- Press Windows + X and select Windows Terminal (Admin) or Command Prompt (Admin).
- Type the command wmic diskdrive get model, type and hit Enter.
- The output will show the type of each drive installed.
Method 3: Using PowerShell
- Press Windows + X and select Windows PowerShell (Admin).
- Type the command Get-PhysicalDisk and hit Enter.
- The results will display the MediaType column, indicating whether your drive is an SSD or HDD.
Using Third-Party Software
If you prefer a graphical interface or need more detailed information about your hard drive, several third-party applications can help you identify your drive type:
CrystalDiskInfo
CrystalDiskInfo is a free tool that provides detailed information about your hard drives, including their type.
- Download and install CrystalDiskInfo from the official website.
- Run the application. It will display information about all connected drives.
- Check the Interface column to see if your drive is listed as SSD or HDD.
Speccy
Speccy is another popular tool that provides comprehensive system information, including drive types.
- Download and install Speccy from the official website.
- Open the application to analyze your system.
- Under the Storage section, you will find all drives listed with their types.
Case Studies and Real-World Examples
Let’s look at some real-world scenarios and how understanding the drive type impacted users' decisions:
Case Study 1: Upgrading for Performance
Jane, a graphic designer, was using a laptop with an HDD for her workflow. Facing slow loading times for large files, she decided to check her drive type and found it was indeed an HDD. After upgrading to an SSD, her productivity increased significantly due to faster boot and application load times.
Case Study 2: Data Recovery Challenges
Mark, a software developer, experienced a hard drive failure. He was unsure whether he had an SSD or HDD. After checking, he discovered it was an SSD, which unfortunately made data recovery more complex compared to an HDD. This case highlights the importance of knowing your drive type for preparing for potential data recovery scenarios.
Expert Insights
To gain deeper insights into the significance of knowing your drive type, we reached out to tech experts:
"Understanding whether you have an SSD or HDD can guide your upgrade decisions. SSDs are the clear choice for speed, but HDDs still hold value for bulk storage at a lower cost." - Alex Johnson, IT Specialist
Conclusion
Knowing whether your hard drive is an SSD or HDD is essential for optimizing your computer's performance and planning future upgrades. With the methods outlined in this guide, you can easily determine your drive type, ensuring you can make informed decisions regarding storage solutions.
FAQs
1. How can I tell if my hard drive is an SSD or HDD?
You can check using Windows Explorer, Command Prompt, or third-party software like CrystalDiskInfo.
2. What are the main differences between SSD and HDD?
SSDs are faster, more durable, and consume less power, while HDDs offer higher storage capacity at a lower price.
3. Is it worth upgrading from HDD to SSD?
Yes, upgrading to an SSD can significantly improve your system's speed and performance.
4. Can I mix SSD and HDD in my PC?
Yes, many users opt for a combination of both, using an SSD for the operating system and applications, and an HDD for additional storage.
5. What tools can I use to check my hard drive type?
You can use built-in Windows tools, such as Command Prompt or PowerShell, or third-party applications like CrystalDiskInfo and Speccy.
6. Are SSDs more reliable than HDDs?
SSDs are generally more reliable due to having no moving parts, reducing the risk of mechanical failure.
7. What is the lifespan of an SSD compared to an HDD?
SSDs typically last longer than HDDs in terms of performance, but their flash memory can wear out over time. HDDs can last longer physically but are more susceptible to mechanical failures.
8. Will an SSD improve gaming performance?
Yes, an SSD can reduce loading times in games, providing a smoother gaming experience.
9. How can I safely transfer data from HDD to SSD?
Use cloning software to transfer your data and operating system from the HDD to the SSD seamlessly.
10. What brands are best for SSDs and HDDs?
Popular brands for SSDs include Samsung, Crucial, and Western Digital, while Seagate and Toshiba are known for HDDs.
Random Reads
- How to disable two factor authentication on discord
- How to add discord bot
- How to add exponents to microsoft word
- How to install stove with 220 line
- How to uninstall directx
- How to unhide all rows and columns in excel
- How to catch dialga and palkia in pokemon platinum
- How to record video on a pc
- How to fix your frozen samsung galaxy tablet
- How to flash a chimney