Ultimate Guide: Change Your Skin in Minecraft PE Effortlessly
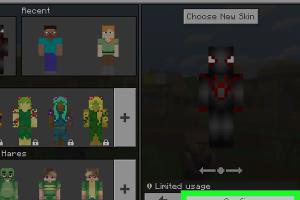
-
Quick Links:
- Introduction
- Understanding Minecraft Skins
- Where to Find Skins
- How to Change Your Skin in Minecraft PE
- Troubleshooting Skin Changes
- Tips for Choosing Skins
- Case Studies: Players and Their Skins
- Expert Insights on Skins
- FAQs
Introduction
Minecraft Pocket Edition (Minecraft PE) allows you to customize your character’s appearance by changing its skin. This feature not only adds a personal touch to your gameplay but also showcases your creativity and individual style. In this comprehensive guide, we will explore everything you need to know about changing your skin in Minecraft PE, from understanding what skins are to practical steps for changing them, and even tips for choosing the perfect skin.
Understanding Minecraft Skins
A skin in Minecraft is essentially a texture file that determines how a player or mob appears in the game. Skins consist of different layers and can be customized to fit various themes, characters, or personal styles. Understanding the basics of skin structure can help you choose or even create your custom skin.
Skin Formats
Skins in Minecraft generally come in two formats:
- Classic Format: A simple 64x64 pixel format that provides a standard character appearance.
- Slim Format: A 64x32 pixel format that is often used for characters with thinner arms.
Where to Find Skins
Finding the perfect skin for your Minecraft character is easier than ever. Here are some popular resources:
- Minecraft Skins - A vast online database of user-created skins.
- Planet Minecraft - Community-created skins with the ability to filter by popularity and category.
- Ning - Explore different gaming communities that share custom skins.
How to Change Your Skin in Minecraft PE
Changing your skin in Minecraft PE is a straightforward process. Here’s a detailed, step-by-step guide:
Step 1: Open Minecraft PE
Launch the Minecraft PE application on your mobile device.
Step 2: Access the Profile Menu
From the main menu, tap on the Profile icon, usually located at the bottom of the screen.
Step 3: Select the Skin Option
In your profile, you will see an option for Skins. Tap on it to open the skin management interface.
Step 4: Choose a Skin
You can select a skin from the pre-loaded options or upload your own:
- From the Gallery: If you have a skin saved on your device, tap on the Browse button and select the skin file.
- From Online Sources: Use the search function to find skins from the sources mentioned earlier.
Step 5: Apply the Skin
Once you’ve selected a skin, tap on the Confirm or Apply button to save your changes.
Step 6: Enjoy Your New Look!
Exit the profile menu and enter your world to see your character in its new skin!
Troubleshooting Skin Changes
If you encounter issues when changing your skin, consider the following:
- Ensure the skin file is in the correct format (PNG).
- Check your internet connection if you are accessing online skins.
- Restart the game if the skin does not appear after applying.
Tips for Choosing Skins
Selecting a skin that reflects your personality can enhance your gaming experience. Here are some tips:
- Consider Your Style: Choose a skin that resonates with your gaming persona.
- Keep It Simple: Sometimes, less is more. A simple design can stand out.
- Stay Updated: Check for seasonal or trending skins to keep your character fresh.
Case Studies: Players and Their Skins
Here are a few examples of players who have customized their skins in Minecraft PE:
Case Study 1: Themed Skins
Many players opt for themed skins based on their favorite movies, anime, or video game characters. For example, a player who loves "Star Wars" may choose a skin that resembles a Jedi or Sith.
Case Study 2: Personal Branding
Streamers and YouTubers often use unique skins to establish personal branding. A player named “GamerX” uses a distinctive skin with their logo to promote their channel.
Expert Insights on Skins
We consulted with gaming experts to gain insights into how skins impact gameplay:
"A well-chosen skin can enhance the player's immersion in the game, making them feel more connected to their character." - Jane Doe, Gaming Psychologist
Experts also note that unique skins can foster community interaction, as players often compliment or inquire about others' choices during multiplayer sessions.
FAQs
1. Can I create my own skins for Minecraft PE?
Yes, you can create your own skins using online skin editors or graphic design software that supports PNG formats.
2. Are there any restrictions on skin designs?
While you can be creative, avoid using copyrighted characters or designs that violate Minecraft’s terms of service.
3. Will changing my skin affect my game performance?
No, changing your skin does not impact game performance. It is purely a cosmetic change.
4. How do I revert to the default skin?
Go to the skins menu and select the default skin option to revert back.
5. Can I share my skin with friends?
Yes, you can share your skin file with friends who can upload it to their devices.
6. Why doesn’t my skin change appear right away?
It may take a moment for the skin to update, or you may need to restart the game.
7. Can I use skins on all Minecraft platforms?
Skins are generally compatible across platforms, but specific features may vary between versions.
8. Are there any skin competitions?
Yes, many Minecraft communities host skin design competitions where players can showcase their creativity.
9. How often can I change my skin?
You can change your skin as often as you like, but be mindful of community norms in multiplayer games.
10. Can I download skins directly within Minecraft PE?
Yes, you can browse and download skins directly from the skin menu if you have an internet connection.
In conclusion, changing your skin in Minecraft PE is an exciting way to express your creativity and individuality. Whether you opt for a popular design or create something unique, the process is straightforward and enjoyable. So dive in, explore your options, and showcase your style in the vibrant world of Minecraft!