5 Effective Methods to Disable Game Center on iOS
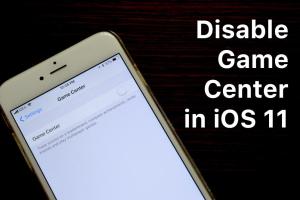
-
Quick Links:
- Introduction
- Understanding Game Center
- Method 1: Disable Game Center via Settings
- Method 2: Sign Out of Game Center
- Method 3: Restrict Game Center Access
- Method 4: Delete Game Center App (if applicable)
- Method 5: Update iOS and Manage Game Center
- Conclusion
- FAQs
Introduction
Game Center is a feature that many iOS users either love or loathe. For those who prefer a seamless gaming experience without notifications and interruptions, disabling Game Center can be a blessing. In this comprehensive guide, we will explore five effective methods to disable Game Center on iOS devices. Whether you're looking to declutter your gaming experience or simply want to focus on your gameplay without distractions, we've got you covered!
Understanding Game Center
Game Center is Apple's social gaming network that allows users to connect with friends, track achievements, and compete on leaderboards. While this feature can enhance the gaming experience, it can also be a source of annoyance for some users. Here, we'll break down the pros and cons of using Game Center.
Pros of Game Center
- Connect with friends for multiplayer gaming
- Track achievements and scores
- Access to a large library of games
Cons of Game Center
- Notifications can be disruptive
- Privacy concerns regarding friend lists and achievements
- Potential performance issues on older devices
Method 1: Disable Game Center via Settings
The most straightforward method to disable Game Center is by adjusting your settings. Here’s how:
- Open the Settings app on your iOS device.
- Scroll down and tap on Game Center.
- Toggle the switch to off to disable Game Center completely.
Method 2: Sign Out of Game Center
If you prefer not to disable Game Center entirely but want to stop notifications, signing out is an effective approach:
- Open the Settings app.
- Tap on Game Center.
- Select your Apple ID at the top and tap on Sign Out.
Method 3: Restrict Game Center Access
For parents looking to restrict Game Center access for children, using the Restrictions feature is beneficial:
- Go to Settings.
- Tap on Screen Time.
- Select Content & Privacy Restrictions.
- Toggle Content & Privacy Restrictions to on.
- Tap on Allowed Apps and toggle off Game Center.
Method 4: Delete Game Center App (if applicable)
If you have an older version of iOS where Game Center appears as a standalone app, deleting it can be a solution:
- Locate the Game Center app on your home screen.
- Press and hold the app icon until it jiggles.
- Tap the X to delete the app.
Note: Game Center is integrated into the iOS system in later versions, so this method may not be applicable for all users.
Method 5: Update iOS and Manage Game Center
Sometimes, updating your iOS version can also help manage Game Center settings effectively. Here’s how to update your iOS:
- Open the Settings app.
- Tap on General.
- Select Software Update.
- Follow the prompts to install any available updates.
After updating, revisit Game Center settings to see if there are new options available for customization.
Conclusion
Disabling Game Center on iOS can greatly enhance your gaming experience, allowing you to focus without distractions. Whether you choose to disable it entirely, sign out, or restrict access, the methods outlined above cover all bases. By following these steps, you can regain control over your gaming experience and enjoy your favorite games without interruptions.
FAQs
1. Can I disable Game Center on all iOS devices?
Yes, the methods mentioned can be applied to all iOS devices that support Game Center.
2. Will disabling Game Center affect my game progress?
No, disabling Game Center will not affect your game progress; it simply stops notifications and connections.
3. Can I re-enable Game Center after disabling it?
Yes, you can re-enable Game Center anytime through the Settings app.
4. What if I can't find the Game Center option in Settings?
Ensure your device is updated to the latest iOS version as Game Center settings may vary based on the iOS version.
5. Is Game Center necessary for online multiplayer games?
While many games utilize Game Center for multiplayer features, some can function independently.
6. How do I manage notifications from Game Center?
You can manage notifications by going to Settings > Notifications > Game Center and adjusting the settings there.
7. Does disabling Game Center remove my friends list?
No, your friends list remains intact; disabling Game Center just affects notifications and connections.
8. Is there a way to hide Game Center notifications without disabling it?
Yes, you can customize notification settings in your device settings to minimize interruptions.
9. Can I disable Game Center on only certain games?
Currently, Game Center settings apply universally across all games; you cannot disable it for specific games only.
10. What should I do if I encounter issues disabling Game Center?
If you face issues, consider restarting your device or checking for software updates to resolve any bugs.
Random Reads
- How to use vr glasses
- How to use voltage testers
- How to get sapphire in firered
- How to get shadowmere in skyrim
- Diy guide cleaning cork
- Diy guide hanging window boxes
- How to activate gprs on mobile phone
- How to access websites blocked by opendns
- How to put rain gutters on a shed
- Mastering fatalities mortal kombat karnage