Mastering Word: How to Easily Insert Pictures into Your Document
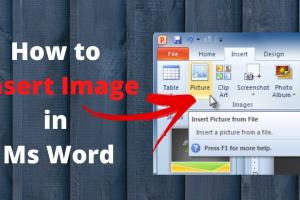
-
Quick Links:
- 1. Introduction
- 2. Importance of Adding Pictures in Word Documents
- 3. Method 1: Inserting Pictures from Your Computer
- 4. Method 2: Inserting Pictures from Online Sources
- 5. Method 3: Using the Clipboard to Insert Pictures
- 6. Best Practices for Inserting Pictures in Word
- 7. Troubleshooting Common Issues
- 8. Case Studies and Examples
- 9. Conclusion
- 10. FAQs
1. Introduction
In today's digital age, adding visual elements to your documents can significantly enhance their appeal and effectiveness. Whether you're creating a report, a presentation, or a personal project, incorporating pictures can make your content more engaging. In this comprehensive guide, we will explore three easy methods to insert a picture into a Word document, ensuring you can do so with confidence and precision.
2. Importance of Adding Pictures in Word Documents
Pictures serve many purposes in a document. They can:
- Illustrate concepts and ideas
- Break up text to enhance readability
- Add a professional touch to reports and presentations
- Help convey emotions and messages more effectively
- Support data and statistics through visual representation
For instance, a study conducted by the Visual Capitalist shows that visual information is processed 60,000 times faster than text. This statistic highlights the importance of incorporating images into your documents.
3. Method 1: Inserting Pictures from Your Computer
This method is straightforward and allows you to use images saved on your device. Follow these steps:
- Open your Word document.
- Click on the location in the document where you want to insert the image.
- Navigate to the Insert tab in the toolbar.
- Select Pictures from the options provided.
- Choose This Device to browse for the image stored on your computer.
- Locate your desired image and click Insert.
Once inserted, you can resize and reposition the image as needed. This method is ideal for personal photos, logos, or any graphic you have saved locally.
4. Method 2: Inserting Pictures from Online Sources
Word also allows you to insert images directly from online sources. This is particularly useful for accessing stock images or graphics. Here's how:
- Open your Word document.
- Click on the desired location within the document.
- Navigate to the Insert tab.
- Select Pictures and then choose Online Pictures.
- Use the search bar to find the image you need. You can search using keywords or phrases.
- Select the image you want from the results and click Insert.
Note that when using online images, ensure you have the right to use them. Consider using images from websites like Unsplash or Pixabay that offer royalty-free content.
5. Method 3: Using the Clipboard to Insert Pictures
If you have an image copied to your clipboard, inserting it into your Word document is a breeze. Here’s how:
- Copy the image you want to insert (right-click on the image and select Copy, or use Ctrl+C).
- Open your Word document and click on the location where you want to place the image.
- Right-click and select Paste or press Ctrl+V.
This method is particularly useful for quickly transferring images from websites or other documents.
6. Best Practices for Inserting Pictures in Word
To maximize the effectiveness of images in your Word documents, consider the following best practices:
- Use High-Quality Images: Ensure that the images are clear and of high resolution to maintain professionalism.
- Optimize Image Size: Resize images to fit your document layout without distorting them.
- Add Captions: Providing context through captions helps readers understand the relevance of the image.
- Maintain Consistency: Use a consistent style for images (e.g., border, alignment) to create a cohesive look.
- Consider Accessibility: Add alt text descriptions for images to assist visually impaired readers.
7. Troubleshooting Common Issues
Sometimes, you may encounter issues when inserting images. Here are some common problems and their solutions:
- Image Not Displaying: Ensure that the image file is not corrupted and that your Word document is functioning correctly.
- Image Too Large: Use the resize handles to adjust the image size within Word.
- Alignment Issues: Use the layout options to adjust how the text flows around the image.
8. Case Studies and Examples
To illustrate the impact of images in Word documents, consider the following case studies:
- Company Presentation: A marketing team used vibrant infographics to enhance their quarterly report, resulting in a 30% increase in engagement during their presentation.
- Academic Research: Students who included relevant images in their reports received higher grades due to improved clarity and visual appeal.
These examples highlight how effective image usage can significantly enhance the quality and reception of your documents.
9. Conclusion
Inserting pictures into a Word document is a simple yet effective way to enhance your content. By mastering the three methods outlined in this guide and adhering to best practices, you can create visually appealing documents that capture and retain your audience's attention. Whether for professional or personal use, don't underestimate the power of a well-placed image!
10. FAQs
1. How do I resize an image in Word?
Click on the image, and use the corners to drag the image to your desired size. Hold the Shift key to maintain the aspect ratio.
2. Can I add a border to an image in Word?
Yes, select the image, go to the Picture Format tab, and choose Picture Border to add a border.
3. What formats of images can I insert into Word?
You can insert images in formats such as JPEG, PNG, GIF, and BMP.
4. How do I change the layout of an image?
Select the image, then click on the Layout Options icon that appears next to the image to choose how text wraps around the image.
5. Is there a limit to the number of images I can insert into a Word document?
There is no strict limit, but too many images can make the document cumbersome and slow to load.
6. How can I ensure my images are copyright compliant?
Use images from reputable stock photo websites or ensure you have permission to use images sourced from the internet.
7. Can I edit images within Word?
Yes, Word offers basic editing tools such as cropping, resizing, and applying effects to images.
8. How do I insert a screenshot into a Word document?
Go to the Insert tab, click on Screenshot, and select from the available windows or choose Screen Clipping to capture a specific area.
9. Can I use images as backgrounds in Word?
Yes, you can insert an image as a background by going to the Design tab, selecting Watermark, and choosing Custom Watermark.
10. How do I remove an image from a Word document?
Simply click on the image you want to remove and press the Delete key.
Random Reads
- How to integrate large data sets in excel
- How to tell if your mac is too old to update
- How to screen record netflix
- How to screen share crunchyroll on discord
- How to repair faux leather
- How to use lock washers
- How to use linux
- How to use kindle fire
- How to organize a dresser drawer
- How to order a phone book