Ultimate Guide: How to Install Android on Your Kindle Fire
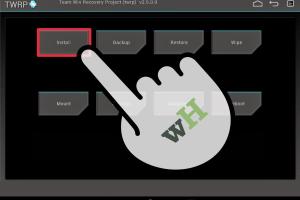
Are you tired of the limitations of Fire OS on your Kindle Fire? Want to explore a world of Android apps and features? This comprehensive guide will walk you through the process of installing Android on your Kindle Fire, giving you the freedom to customize your device and access a broader range of applications. Read on for an in-depth look at the installation process, necessary precautions, and tips for maximizing your Kindle Fire experience with Android.
-
Quick Links:
- Introduction
- Understanding Fire OS
- Pre-Requisites for Installation
- Backing Up Your Data
- Step-by-Step Guide to Install Android
- Post-Installation Setup
- Troubleshooting Common Issues
- Case Studies
- Expert Insights
- FAQs
Introduction
The Kindle Fire, while a popular device for reading and consuming media, often leaves users wanting more in terms of functionality. This guide is designed for those who wish to dive deeper into the world of Android, bringing additional apps, features, and customization options to their Kindle Fire devices. In this article, we will cover everything from understanding Fire OS to post-installation setup, ensuring you have all the knowledge needed for a smooth transition.
Understanding Fire OS
Fire OS is Amazon's proprietary operating system based on Android. While it offers a unique user interface and access to Amazon’s ecosystem, it lacks many features available on standard Android. Understanding these limitations is crucial before making the switch. Fire OS restricts access to the Google Play Store, limiting your app availability and customization options. Installing Android on your Kindle Fire can unlock these restrictions, allowing you to enjoy a full Android experience.
Pre-Requisites for Installation
- A Kindle Fire device (check compatibility).
- A computer with internet access.
- USB cable for connecting your Kindle Fire to the computer.
- Basic knowledge of file management on a computer.
- Patience and willingness to troubleshoot if needed.
Backing Up Your Data
Before proceeding with the installation, it's essential to back up your existing data. This ensures that you do not lose any important files or settings during the transition. Here’s how to back up your data:
- Connect your Kindle Fire to your computer using a USB cable.
- Open the file explorer and navigate to your Kindle Fire’s storage.
- Select and copy files you wish to back up (documents, photos, etc.) to your computer.
- Consider using Amazon's cloud services for additional backup options.
Step-by-Step Guide to Install Android
Now that your data is backed up, let’s dive into the installation process. Follow these steps carefully:
Step 1: Download Required Files
You will need to download specific software and files to proceed. The essential files typically include:
- Android ROM compatible with your Kindle Fire model.
- ADB and Fastboot tools.
- Custom recovery image (like TWRP).
Step 2: Enable Developer Options
To install Android, you must enable Developer Options on your Kindle Fire:
- Go to Settings > Device Options.
- Tap on “Serial Number” multiple times until Developer Options are enabled.
- Return to the Device Options menu and access Developer Options.
- Enable “USB Debugging” and “Allow OEM Unlocking.”
Step 3: Install ADB and Fastboot
On your computer, install ADB and Fastboot. You can find comprehensive guides online for your operating system (Windows, macOS, Linux).
Step 4: Boot into Fastboot Mode
Power off your Kindle Fire, then hold the Volume Down and Power buttons together to boot into Fastboot mode.
Step 5: Flash the Recovery Image
Using the command line, navigate to the folder where you have the recovery image saved. Enter the following command:
fastboot flash recovery [recovery_image_name].imgReplace [recovery_image_name].img with the actual file name.
Step 6: Boot into Recovery Mode
Once the flashing process is complete, boot into recovery mode by selecting the recovery option using the volume buttons.
Step 7: Wipe Data and Cache
In recovery mode, select “Wipe” and then choose “Wipe Data/Factory Reset” and “Wipe Cache.”
Step 8: Install Android ROM
Now, choose the “Install” option and navigate to the Android ROM file you downloaded. Confirm the installation and wait for the process to finish.
Step 9: Reboot Your Device
After the installation completes, reboot your device. Your Kindle Fire should now boot into Android.
Post-Installation Setup
Once your device boots into Android, it’s time to set up your new operating system:
- Connect to Wi-Fi and log in with your Google account.
- Download essential apps from the Google Play Store.
- Customize your home screen and settings to your liking.
- Restore any backed-up data if necessary.
Troubleshooting Common Issues
While installing Android on your Kindle Fire, you may encounter some issues. Here are common problems and their solutions:
- Device Won't Boot: Ensure that the ROM is compatible with your Kindle Fire model.
- Stuck in Bootloop: Try wiping the cache and data again from recovery mode.
- Cannot Access Google Play Store: Make sure Google Services are installed correctly; you may need to flash them separately.
Case Studies
Many users have successfully installed Android on their Kindle Fire devices, greatly enhancing their functionality. For instance, a user named John, who previously could only access Amazon's app store, gained the ability to download and use popular apps like Netflix and Spotify after switching to Android. His experience reflects a broader trend where users desire more from their devices and are willing to go the extra mile to achieve that.
Expert Insights
Experts suggest that while installing Android can be rewarding, it’s crucial to understand the risks involved. Rooting a device can void warranties and sometimes lead to permanent device damage. However, for those willing to take the plunge, the benefits often outweigh the risks.
FAQs
1. Can I install any version of Android on my Kindle Fire?
No, you must choose a version that is compatible with your specific Kindle Fire model.
2. Will this process void my warranty?
Yes, rooting your device and installing a custom ROM typically voids the warranty.
3. Is it safe to install Android on my Kindle Fire?
While many users have done it successfully, there are risks involved, including potential bricking of your device.
4. What if my Kindle Fire gets stuck during installation?
If your device is stuck, try rebooting into recovery mode and perform a factory reset.
5. Can I return to Fire OS after installing Android?
Yes, you can revert to Fire OS by flashing the original firmware, provided you have it saved.
6. What are the benefits of installing Android on Kindle Fire?
Benefits include access to a broader range of apps, customization options, and enhanced functionalities.
7. Do I need to root my Kindle Fire to install Android?
Yes, rooting is often necessary to modify the operating system and install Android.
8. Can I install Google Apps on my Kindle Fire after installing Android?
Yes, you can install Google Apps once you have a compatible version of Android running.
9. How do I know which Android ROM to choose?
Research the best ROMs for your Kindle Fire model on forums and user reviews.
10. Is there a risk of losing data during installation?
Yes, there is a risk. That's why backing up your data beforehand is crucial.
This guide has provided you with the necessary steps and insights to install Android on your Kindle Fire successfully. By following the steps carefully and ensuring proper backups, you can enjoy an enhanced experience on your device. For further information and updates on Android installations, stay connected with community forums and tech blogs.