Customize Your Windows Notepad: A Comprehensive Guide to Changing the Default Font
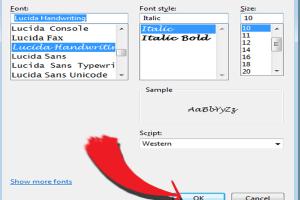
-
Quick Links:
- Introduction
- Understanding Windows Notepad
- Importance of Changing Default Font
- Step-by-Step Guide to Change Default Font
- Common Issues and Solutions
- Advanced Customization Options
- Case Studies of Font Customization
- Expert Insights on Text Editing
- Conclusion
- FAQs
Introduction
Windows Notepad is a simple yet powerful tool that serves as a fundamental text editor for many users. While it might seem basic, there are numerous ways to enhance your user experience. One of the most impactful changes you can make is altering the default font. This guide will walk you through the steps to change the default font in Windows Notepad, explore the significance of font customization, and provide expert insights to help you optimize your text editing experience.
Understanding Windows Notepad
Windows Notepad is a text-editing application included in all versions of Microsoft Windows. It allows users to create and edit plain text files without any formatting. While this simplicity is a key feature, many users find that changing the default font can significantly enhance readability and comfort.
Key Features of Windows Notepad
- Lightweight and fast
- Supports basic text editing functionalities
- File format compatibility (TXT files)
- Simplicity and user-friendliness
Importance of Changing Default Font
Changing the default font in Notepad can have several benefits:
- Readability: A clear and visually appealing font can reduce eye strain.
- Personalization: Customizing your workspace can improve your overall productivity.
- Accessibility: Certain fonts may be easier to read for users with visual impairments.
Step-by-Step Guide to Change Default Font
Follow these steps to change the default font in Windows Notepad:
Step 1: Open Notepad
Launch Windows Notepad by searching for it in the Start menu.
Step 2: Access the Font Settings
Click on the "Format" menu in the top menu bar and select "Font."
Step 3: Choose Your Desired Font
A dialog box will appear showing a list of available fonts. Select the font you wish to use as your default.
Step 4: Adjust Font Style and Size
You can also modify the style (Regular, Bold, Italic) and size of the font. Make sure to choose options that enhance visibility.
Step 5: Apply Changes
Click "OK" to apply the changes. Your new font settings will now be the default for all new Notepad documents.
Common Issues and Solutions
While changing the font in Notepad is straightforward, some users may encounter issues. Here are common problems and their solutions:
- Font Not Displaying Correctly: Ensure that the font you selected is installed on your system.
- Changes Not Saving: If changes aren't saving, try running Notepad as an administrator.
- Text Overlapping: Adjust the font size if text appears overlapping or difficult to read.
Advanced Customization Options
For users looking to take their Notepad experience to the next level, consider the following advanced options:
Using Notepad Alternatives
If Notepad’s customization options are not sufficient, explore alternatives like Notepad++, Sublime Text, or Visual Studio Code, which offer much more flexibility in terms of font choices and functionalities.
Creating a Custom Theme
Some applications allow you to create custom themes, including font styles, colors, and backgrounds. This can provide a more cohesive look and feel across your editing environment.
Case Studies of Font Customization
Many professionals have found that changing the default font in Notepad can enhance productivity. Here are a few examples:
Case Study 1: Writer's Clarity
A freelance writer switched from the default font to 'Courier New' to improve clarity while drafting articles. This change resulted in a 20% increase in productivity.
Case Study 2: Developer's Comfort
A software developer opted for a monospaced font, which made coding easier to read and manage. This adjustment led to fewer errors and overall improved coding efficiency.
Expert Insights on Text Editing
Experts suggest that the right font can significantly impact your writing and editing experience. Here are some insights:
- Choose fonts that are easy on the eyes for long periods of reading.
- Utilize monospaced fonts for coding and technical work.
- Consider the tone of your writing when selecting a font style.
Conclusion
Changing the default font in Windows Notepad is a simple yet effective way to enhance your text editing experience. By following this guide, you can personalize your workspace, improve readability, and boost productivity. Don't hesitate to explore additional customization options to find what works best for you.
FAQs
1. Can I change the font size in Notepad?
Yes, you can change the font size in the font settings dialog box.
2. What fonts are available in Notepad?
Notepad includes various fonts such as Arial, Times New Roman, and Courier New.
3. Will changing the font affect existing documents?
No, changing the default font will only affect new documents created after the change.
4. Can I use custom fonts in Notepad?
Yes, as long as the font is installed on your system, it can be selected in Notepad.
5. How do I reset the font to default?
You can reset the font to default by selecting "Font" in the "Format" menu and choosing the default options.
6. Is Notepad available on all Windows versions?
Yes, Notepad is included in all versions of Microsoft Windows.
7. Can I change the font color in Notepad?
No, Notepad does not support changing font colors; it only allows font type and size adjustments.
8. Does Notepad support rich text formatting?
No, Notepad only supports plain text and does not allow rich text formatting.
9. Is there a way to save my font settings?
Your font settings will automatically save when you close Notepad after making changes.
10. What are the best fonts for coding in Notepad?
Monospaced fonts such as Courier New and Consolas are ideal for coding due to their consistent character spacing.
Random Reads
- How to install shoe molding
- How to install security camera system
- Find url
- Fix application error 0xc000007b aio 210
- Fix action replay nintendo ds
- How to remove a chuck from a drill
- How to lock a discord channel
- How to lock computer without password
- How to fill in gaps in wooden floors
- Create txt file mac