Silencing the Noise: How to Turn Off Send Text Sound on Your iPhone
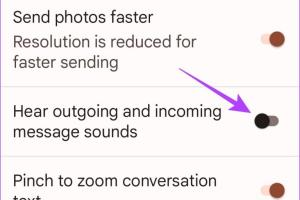
-
Quick Links:
- Introduction
- Why Silence the Send Sound?
- Step-by-Step Guide to Turn Off Send Text Sound
- Exploring iPhone Settings
- Alternatives to Silencing the Send Sound
- Case Studies and User Experiences
- Expert Insights on Notification Management
- Conclusion
- FAQs
Introduction
In a world where our smartphones dictate much of our daily communication, the sounds they produce can sometimes feel overwhelming. Among these sounds, the send text sound on an iPhone can be particularly bothersome, especially if you're in a quiet environment or during a meeting. This article will guide you on how to turn off the send text sound on your iPhone and explore various related aspects.
Why Silence the Send Sound?
Turning off the send text sound can enhance your user experience for several reasons:
- Minimize Distractions: In professional settings, unnecessary sounds can be distracting. Silencing the send sound helps maintain focus.
- Personal Comfort: Some users find the sound annoying or intrusive, especially during conversations or when spending time with others.
- Battery Life: While the send sound doesn’t consume much power, reducing sounds and notifications can slightly optimize battery life.
Step-by-Step Guide to Turn Off Send Text Sound
Here’s a detailed, step-by-step guide on how to turn off the send text sound on your iPhone:
Step 1: Open Settings
Begin by locating the Settings app on your iPhone’s home screen. It’s typically represented by a gear icon.
Step 2: Navigate to Sounds & Haptics
Scroll down and tap on Sounds & Haptics. This section allows you to control various sound settings for your device.
Step 3: Find Text Tone
Under the Sounds and Vibration Patterns section, you will see options for Text Tone. Tap on it to access more settings.
Step 4: Change Send Sound Settings
Here, you will find the option to change the sound. You can select None if you want to completely mute the send text sound.
Step 5: Confirm Changes
After selecting None, go back to your previous settings. The send text sound should now be disabled. Test it by sending a message to ensure the sound has been muted.
Exploring iPhone Settings
Understanding your iPhone's settings can enhance your overall experience. Here’s a brief overview of relevant settings associated with notifications and sounds:
Do Not Disturb
Activating Do Not Disturb can also help manage interruptions. It silences all notifications, allowing you to focus on tasks without distractions.
Notification Settings
You can further customize how notifications appear and sound for specific apps in the Notifications section within Settings.
Alternatives to Silencing the Send Sound
If completely silencing the send sound isn't your preference, consider these alternatives:
- Vibrate Mode: Switching to vibrate mode can help you stay aware of messages without sound.
- Custom Text Tones: Setting a less intrusive sound can provide a compromise between silence and notification awareness.
Case Studies and User Experiences
Many users find that silencing the send text sound has positive effects on their daily lives. Here are a few case studies:
Case Study 1: The Busy Professional
Sarah, a marketing manager, often found herself in meetings where the send sound was distracting. After turning it off, she reported feeling more engaged and less anxious about her phone interrupting conversations.
Case Study 2: The Parent
Michael, a parent of two young children, decided to silence the sound to avoid waking them during naps. He found that this simple change significantly improved his home environment.
Expert Insights on Notification Management
Experts suggest that managing notifications is critical for maintaining focus and reducing stress. Here are some tips:
- Limit Notifications: Only allow essential notifications through to reduce noise.
- Schedule Downtime: Use settings that allow you to focus on tasks without interruptions.
Conclusion
Turning off the send text sound on your iPhone is a straightforward process that can significantly enhance your user experience. By following the steps outlined in this article, you can enjoy a quieter, more focused environment. Whether you choose to completely mute the sound or explore alternative notification options, taking control of your device's audio settings is essential in today's fast-paced world.
FAQs
1. How do I turn off sound for text messages on my iPhone?
You can turn off the sound by going to Settings > Sounds & Haptics > Text Tone and selecting None.
2. Can I mute my iPhone without turning off notifications?
Yes, you can use Do Not Disturb mode to silence notifications while still keeping them enabled.
3. Will turning off the send sound affect other notification sounds?
No, turning off the send sound will only affect the sound that plays when you send a text message.
4. How can I customize the sound for specific contacts?
Go to the contact's profile in your Contacts app, tap Edit, and select a custom text tone for that specific contact.
5. Is there a way to temporarily silence my iPhone?
Yes, you can use the Silent switch on the side of your iPhone to mute all sounds temporarily.
6. Can I turn off sound for iMessage only?
Unfortunately, the settings apply to all text messages, but you can customize sounds for individual contacts.
7. What if I want to turn the sound back on?
Simply follow the same steps and choose a sound instead of None in the Text Tone settings.
8. Will this change affect my other apps?
No, this change specifically affects the messaging app on your iPhone.
9. Can I silence group messages?
Yes, you can silence notifications for group messages by going to the group chat, tapping the group name, and selecting Hide Alerts.
10. Are there any apps that help with notification management?
Yes, there are several apps designed to help manage notifications and reduce distractions, including Forest and Moment.
Random Reads
- How to repair water damaged iphone
- How to repair vertical blinds
- Install utorrent
- Install windows apps without admin
- How to log out of viber iphone ipad
- How to log out of viber on pc or mac
- How to win a coin toss
- How to win a complaint dispute with verizon wireless
- How to make iphone flash when receiving text
- Mastering the art of duel in red dead redemption