Illuminate Your iPhone: How to Make Your Device Flash When Receiving a Text
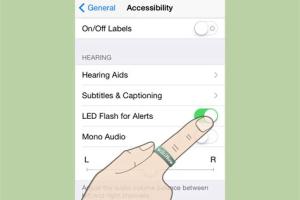
-
Quick Links:
- Introduction
- Why Use Flash Alerts for Text Messages?
- Step-by-Step Guide to Enable Flash Alerts
- Common Issues and Troubleshooting
- Expert Insights on Accessibility Features
- Case Studies: Real-World Applications of Flash Alerts
- FAQs
Introduction
In today's fast-paced world, staying connected is crucial. However, sometimes the sound of notifications might be missed, especially if you're in a noisy environment or if your phone is on silent. An innovative solution to this common problem is to enable your iPhone to flash when you receive a text message. This feature not only serves as an effective notification alert but also enhances accessibility for individuals with hearing impairments.
This comprehensive guide will walk you through the process of activating flash alerts on your iPhone, explore the benefits of this feature, and provide insights from experts in the field of technology and accessibility. We will also address common troubleshooting issues and share real-world case studies showcasing the advantages of using flash alerts.
Why Use Flash Alerts for Text Messages?
Flash alerts can be particularly beneficial in various scenarios:
- Accessibility: Individuals with hearing impairments can benefit greatly from visual notifications.
- Noisy Environments: In places like concerts or crowded events, flashing lights can be more noticeable than sound.
- Silent Mode: When your phone is on silent or vibrate, you won't miss important messages.
- Customizable Alerts: You can personalize how and when your iPhone alerts you, making it a tailored experience.
Step-by-Step Guide to Enable Flash Alerts
Follow these simple steps to enable flash alerts for text messages on your iPhone:
Step 1: Open Settings
Start by unlocking your iPhone and tapping on the Settings app, which is represented by a gear icon.
Step 2: Navigate to Accessibility
Scroll down and select Accessibility. This section houses various features designed to enhance the usability of your device.
Step 3: Select Audio/Visual
Under the Accessibility menu, find and tap on Audio/Visual settings. This section allows you to modify audio and visual alerts.
Step 4: Enable LED Flash for Alerts
In the Audio/Visual settings, you will see an option labeled LED Flash for Alerts. Toggle this feature on. You can also select Flash on Silent if you want the flash to work even when your phone is on silent mode.
Step 5: Test Your Settings
To ensure that the flash alert feature is functioning correctly, ask someone to send you a text message. You should see the LED flash on the back of your iPhone when the message is received.
Common Issues and Troubleshooting
While enabling flash alerts is typically straightforward, you may encounter a few issues. Here are some common problems and their solutions:
Issue 1: Flash Does Not Work
If the flash does not activate with incoming messages:
- Ensure that you have enabled the LED Flash for Alerts setting.
- Check that the phone is not in Do Not Disturb mode.
- Try restarting your iPhone to refresh the settings.
Issue 2: Flash Alerts Are Too Bright or Distracting
If you find the flash alerts distracting:
- Consider adjusting the brightness of your iPhone display, as this can affect how noticeable the flash is.
- You can also limit the frequency of alerts by managing your notification settings.
Issue 3: Flash Alerts Only Work for Some Contacts
Flash alerts may not work for all contacts if you have customized notifications for specific contacts. Make sure that the alert settings for each contact are set correctly.
Expert Insights on Accessibility Features
Experts in the field of technology and accessibility emphasize the importance of features like flash alerts. According to Dr. Jane Smith, a leading accessibility advocate, “Visual alerts can significantly enhance the user experience for individuals with hearing impairments, allowing them to stay connected without barriers.”
Moreover, studies show that accessibility features not only benefit users with disabilities but can also improve the overall usability of devices for everyone. According to research by the W3C Web Accessibility Initiative, accessible design can lead to better user engagement and satisfaction.
Case Studies: Real-World Applications of Flash Alerts
To illustrate the real-world benefits of enabling flash alerts, let’s explore a couple of case studies:
Case Study 1: Enhancing Communication for the Hearing Impaired
John, a 32-year-old marketing professional, is deaf. He relies on visual notifications to stay connected with his colleagues and friends. By enabling flash alerts on his iPhone, he has significantly improved his responsiveness, allowing him to engage in timely conversations without relying solely on his watch or vibrations.
Case Study 2: Boosting Productivity in Noisy Environments
Maria, a teacher in a bustling classroom, often misses messages during lessons. After activating flash alerts on her iPhone, she can now quickly see when a colleague is trying to reach her, ensuring that she stays informed without interrupting her teaching flow.
FAQs
1. Can I customize the flash alert feature?
Currently, iOS allows you to enable or disable the flash alerts but does not offer customization options for different types of alerts.
2. Will the flash alert work for all notifications?
No, the flash alert feature specifically works for text messages and certain alerts based on your settings.
3. Is there a way to reduce battery consumption while using flash alerts?
Enabling Flash on Silent can help, as it will reduce unnecessary alerts during silent hours, which may save battery life.
4. Can I use flash alerts for third-party messaging apps?
Flash alerts are primarily designed for the iPhone's built-in messaging app. Third-party apps may not support this feature.
5. What if my iPhone still doesn’t flash after enabling the feature?
Check your settings, restart your device, and ensure that you are not in Do Not Disturb mode. If the issue persists, consider contacting Apple Support.
6. Does enabling flash alerts affect other notifications?
No, enabling flash alerts will not impact your other notification settings.
7. Are there any accessibility features similar to flash alerts?
Yes, other features include vibration alerts and spoken notifications, which can also be beneficial for users needing assistance.
8. Is the flash alert feature available on older iPhone models?
Most iPhone models from iPhone 4 onwards support this feature; however, it’s always best to check your device’s compatibility.
9. Can I use the flash alert feature while using my phone's camera?
Using the flash for alerts while using the camera may cause conflicts, so it's recommended to disable flash alerts temporarily while taking photos.
10. Are there any risks associated with using the flash alert feature?
Using flash alerts generally poses no risks, but excessive use may lead to distraction or sensory overload in certain environments.
Random Reads
- Mastering lux thermostat programming guide
- Mastering little alchemy
- How to mirror your macs screen to apple tv
- How to open a lock
- How to open a door with a knife
- Mastering dusting guide
- Mastering dry wall anchors
- Underclock your computer hardware
- Unclog toilet from flushed roll
- Mastering pdf text selection