Mastering Excel: How to Easily Add a Best Fit Line to Your Data Visualizations
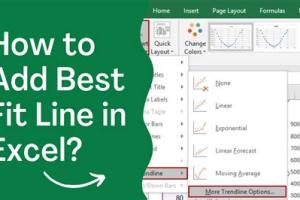
-
Quick Links:
- Introduction
- What is a Best Fit Line?
- Why Use a Best Fit Line?
- How to Add a Best Fit Line in Excel
- Types of Best Fit Lines
- Case Studies
- Expert Insights
- Common Mistakes to Avoid
- FAQs
Introduction
Excel is a powerful tool for data analysis and visualization. One of the most valuable features it offers is the ability to add a best fit line to your charts. This line allows you to identify trends and make predictions based on your data. In this comprehensive guide, we will explore the concept of a best fit line, how to implement it in Excel, and the benefits it provides to your data analysis efforts.
What is a Best Fit Line?
A best fit line, often referred to as a trendline, is a straight line that best represents the data points on a scatter plot or a line graph. It acts as a visual representation of the relationship between two variables. In statistical terms, this line minimizes the distance between the individual data points and the line itself, providing a clear indication of trends within the dataset.
Why Use a Best Fit Line?
Incorporating a best fit line in your data visualizations can significantly enhance your ability to analyze data effectively. Here are some reasons why you should consider using a best fit line:
- Trend Identification: It helps to identify trends in your data, making it easier to see patterns over time.
- Prediction: Once a trendline is established, it can be used to predict future values based on past data.
- Enhanced Clarity: It adds clarity to your charts, allowing viewers to understand the underlying relationships in the data.
- Statistical Analysis: Best fit lines are fundamental in statistical analysis, helping to establish the strength of correlations between variables.
How to Add a Best Fit Line in Excel
Adding a best fit line in Excel is a straightforward process. Follow these steps to enhance your data visualizations:
Step 1: Prepare Your Data
Ensure your data is organized in a way that Excel can interpret correctly. Typically, you should have two columns: one for the independent variable (X) and one for the dependent variable (Y).
Step 2: Create a Scatter Plot
1. Select your data range.
2. Navigate to the Insert tab on the Ribbon.
3. Click on the Scatter Chart icon and choose the first scatter chart option.
Step 3: Add a Best Fit Line
1. Click on any data point in your scatter plot to select the data series.
2. Right-click and select Add Trendline.
3. In the Format Trendline pane, choose the type of trendline you want to add (e.g., Linear, Exponential, etc.).
4. Check the box for Display Equation on chart and Display R-squared value on chart if you want this information visible.
Step 4: Customize Your Trendline
Excel allows you to customize the appearance of your trendline. You can change its color, style, and width to ensure it fits well with your chart design.
Types of Best Fit Lines
Excel provides several types of trendlines, each suited for different types of data:
- Linear: The simplest form, useful for data that shows a constant rate of change.
- Exponential: Suitable for data that increases or decreases at a constantly increasing rate.
- Logarithmic: Best for data that increases quickly and then levels off.
- Polynomial: Ideal for data exhibiting fluctuations or changes in direction.
Case Studies
To illustrate the use of best fit lines in Excel, we’ll explore a few case studies that highlight their application in real-world scenarios.
Case Study 1: Sales Forecasting
A retail company used a best fit line to analyze sales data over five years. By adding a linear trendline, the company could predict future sales, leading to better inventory management and increased profitability.
Case Study 2: Academic Performance
A school analyzed the relationship between study hours and student performance using a scatter plot. By adding a polynomial trendline, they were able to identify the optimal study hours for maximum performance.
Expert Insights
Data analysts emphasize the importance of choosing the right type of trendline for your data. Dr. Jane Smith, a data scientist, states, “The effectiveness of a trendline is directly related to the nature of the data. Always analyze the data before selecting a trendline type.”
Common Mistakes to Avoid
When adding best fit lines in Excel, avoid these common pitfalls:
- Choosing the wrong type of trendline for your data.
- Ignoring the R-squared value, which indicates how well the trendline fits your data.
- Overcomplicating the visualization with multiple trendlines.
FAQs
1. What is a best fit line?
A best fit line is a straight line that best represents the data points in a scatter plot, indicating trends and relationships between variables.
2. How do I add a best fit line in Excel?
To add a best fit line, create a scatter plot, select the data series, right-click, choose "Add Trendline," and select the desired type of trendline.
3. What types of trendlines can I add in Excel?
You can add linear, exponential, logarithmic, and polynomial trendlines, depending on your data characteristics.
4. How do I interpret the R-squared value?
The R-squared value indicates how well the trendline fits the data; closer to 1 means a better fit, while closer to 0 indicates a poor fit.
5. Can I customize the appearance of the trendline?
Yes, you can change the color, style, and width of the trendline to match your chart design.
6. Is a best fit line the same as a trendline?
Yes, a best fit line is often referred to as a trendline, and both terms can be used interchangeably.
7. What is the difference between a linear and polynomial trendline?
A linear trendline is a straight line representing constant change, while a polynomial trendline can curve and better fit data that fluctuates.
8. How can I forecast future values using a best fit line?
You can use the equation of the best fit line displayed on your chart to calculate future values based on independent variable inputs.
9. Can I add multiple trendlines to the same chart?
Yes, you can add multiple trendlines to a single chart, but ensure it doesn't complicate the visualization.
10. What tools are available in Excel to analyze data?
Excel offers various tools such as charts, pivot tables, and data analysis add-ins to facilitate data analysis and visualization.
Random Reads
- How to have your sims never have their needs go down in the sims 3
- How to connect two routers
- How to turn off airplay complete guide
- How to turn off light echo dot
- How to cook meat in minecraft
- Identify motherboard type
- How where dispose paint thinner
- How to change the frame rate of a video
- Mastering snapping inkscape
- Mastering sound recording audio from sound card