Mastering Outlook: How to Attach Large Files & Folders to Emails
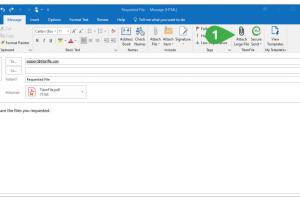
-
Quick Links:
- Introduction
- Understanding Attachment Limits in Outlook
- Methods to Attach Large Files
- Method 1: Using OneDrive
- Method 2: Using SharePoint
- Method 3: Compressing Files into Zip
- Method 4: Using Cloud Storage Services
- Method 5: Using File Transfer Services
- Best Practices for Emailing Large Files
- Common Issues and Solutions
- Case Studies
- Conclusion
- FAQs
Introduction
Email communication has become an integral part of our lives, whether for personal use or professional correspondence. However, one of the common challenges faced by users is attaching large files and folders in email clients like Outlook. Understanding how to effectively share large files can significantly enhance your email efficiency and productivity. In this comprehensive guide, we will explore various methods to attach large files and folders in Outlook, along with best practices and troubleshooting tips.
Understanding Attachment Limits in Outlook
Before diving into the methods, it's essential to understand the limitations set by Outlook regarding attachments. By default, Outlook has a size limit for attachments, which is typically set to 20 MB. This limit can vary depending on the email server settings. Exceeding this limit can lead to frustrating experiences, such as undelivered emails or error messages.
For a better understanding, here are some key points to note:
- Outlook.com users have a limit of 34 MB for attachments.
- Exchange Server attachments can be configured for different limits based on organizational policies.
- Using cloud services can bypass these limits significantly.
Methods to Attach Large Files
Now that you know the limitations, let’s explore various methods to attach large files and folders to your emails in Outlook:
Method 1: Using OneDrive
OneDrive is Microsoft's cloud storage solution that allows you to store files and share them seamlessly. Here's how to use OneDrive for attaching large files in Outlook:
- Upload your file or folder to OneDrive.
- Open Outlook and compose a new email.
- Click on the "Attach" button and select "Browse cloud locations."
- Select your file from OneDrive, and it will be attached as a link in the email.
- Send your email, and the recipient can access the file without any size limitations.
Method 2: Using SharePoint
SharePoint is another Microsoft service that can be used to share large files. If your organization uses SharePoint, follow these steps:
- Upload the file or folder to SharePoint.
- In Outlook, create a new email and click on "Attach." Select "Browse SharePoint sites."
- Choose your file and attach it as a link.
- Send your email, granting access to recipients if necessary.
Method 3: Compressing Files into Zip
If you prefer not to use cloud solutions, compressing files into a zip format can help reduce their size:
- Select the files or folders you want to compress.
- Right-click and choose "Send to" > "Compressed (zipped) folder."
- Attach the zip file in Outlook as you would with any regular file.
Method 4: Using Cloud Storage Services
Besides OneDrive and SharePoint, you can also use third-party cloud storage services such as Google Drive, Dropbox, or Box:
- Upload your files to the chosen cloud service.
- Get the shareable link for your files.
- Compose a new email in Outlook and paste the link in the body of your message.
Method 5: Using File Transfer Services
For extremely large files, consider using dedicated file transfer services like WeTransfer or SendAnywhere:
- Visit the file transfer service website.
- Upload your large file and obtain the download link.
- Paste the link into your Outlook email and send it to the recipient.
Best Practices for Emailing Large Files
To ensure a smooth experience when sending large files via Outlook, consider the following best practices:
- Always inform the recipient about the size of the file you are sending.
- Use descriptive filenames to help the recipient identify the content easily.
- Consider security and privacy when sharing sensitive information.
- Test the attachment process before sending to ensure everything works correctly.
Common Issues and Solutions
Despite following the methods above, you might encounter some common issues when attaching large files in Outlook. Here are some solutions:
- Issue: Unable to send large files due to size limits.
- Solution: Use cloud storage or file transfer services.
- Issue: Recipients cannot access shared links.
- Solution: Ensure the sharing settings allow access to the intended recipients.
- Issue: Email delivery failures.
- Solution: Check the email server settings and consider reducing file sizes.
Case Studies
Understanding real-world applications of these methods can provide valuable insights. Here are a couple of case studies:
Case Study 1: A Marketing Team Sharing Campaign Assets
A marketing team frequently shared large graphic files across departments. By using OneDrive, they streamlined their workflow and reduced the time spent on email management.
Case Study 2: An IT Department Using SharePoint
An IT department utilized SharePoint to share software installation files securely. This method ensured that all team members had access to up-to-date resources without exceeding email limits.
Conclusion
Attaching large files and folders in Outlook doesn’t have to be a daunting task. By leveraging cloud services, compression techniques, and file transfer solutions, you can enhance your email communication and improve productivity. Remember to follow best practices and be aware of potential issues to ensure a smooth experience for both you and your recipients.
FAQs
- 1. What is the maximum file size I can attach in Outlook?
- The maximum file size is typically 20 MB, but it can vary based on your email server settings.
- 2. Can I send multiple large files in one email?
- Yes, but ensure the total size does not exceed the attachment limit. Alternatively, use cloud storage links.
- 3. How do I compress files into a zip folder?
- Select files, right-click, and choose "Send to" > "Compressed (zipped) folder."
- 4. What should I do if my email fails to send due to large attachments?
- Consider using cloud storage solutions or file transfer services to bypass size limits.
- 5. How can I ensure recipients can access my shared files?
- Check the sharing settings of the cloud service and ensure they allow access to the intended recipients.
- 6. Are there any security risks when sharing large files?
- Yes, always ensure you use secure methods and understand the privacy policies of the services you use.
- 7. Can I remove attachments after sending an email?
- No, once an email has been sent, you cannot remove attachments from the recipient's inbox.
- 8. Is it possible to send an entire folder via email?
- You cannot attach a folder directly in Outlook, but you can compress it into a zip file first.
- 9. How can I track file downloads when using cloud links?
- Some cloud services provide tracking features that let you see when your files are downloaded.
- 10. What are some recommended file transfer services for large files?
- Popular options include WeTransfer, SendAnywhere, and TransferNow.
Random Reads
- How to open master lock without code
- How to defeat alduin
- How to decorate your room for free
- How to add a shared folder in windows 7
- How to uninstall facebook app android
- Phone stolen deactivate delete data
- Partition hard drive fdisk format
- How to delete songs from your ipod
- How to transfer photos from iphone to pc
- How to transfer photos from iphone to mac