Ultimate Guide to Recording Video on a PC: Tips, Tools, and Techniques
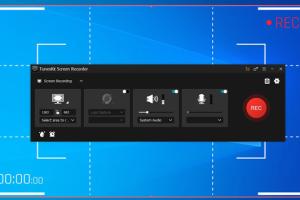
-
Quick Links:
- Introduction
- Why Record Video on a PC?
- Types of Video Recording
- Essential Tools for Video Recording
- Step-by-Step Guide to Recording Video
- Editing and Enhancing Your Video
- Common Issues When Recording Video
- Case Studies
- Expert Insights
- FAQs
Introduction
In the age of digital content, knowing how to record video on a PC has become essential. From creating tutorials to streaming gameplay or video conferencing, the demand for video content is ever-growing. This comprehensive guide will take you through everything you need to know about recording videos on your PC, including the tools, techniques, and tips that will help you produce high-quality videos.
Why Record Video on a PC?
There are several reasons why you might want to record video on your PC:
- Education: Create tutorials or educational videos for students.
- Gaming: Stream or record your gameplay for platforms like Twitch or YouTube.
- Business: Conduct webinars or record presentations for clients.
- Content Creation: Develop engaging content for social media or blogs.
Types of Video Recording
Understanding the various types of video recording will help you choose the right method for your needs:
- Screen Recording: Captures everything that happens on your screen.
- Webcam Recording: Uses your webcam to capture video of you.
- Game Recording: Specifically captures gameplay from video games.
- Voiceover Recording: Allows you to narrate over a video.
Essential Tools for Video Recording
To record video on a PC, you'll need the right tools. Here are some popular software options:
1. OBS Studio
Free and open-source software that allows for screen capturing and live streaming.
2. Camtasia
A powerful video editing and screen recording software that is user-friendly.
3. Bandicam
Perfect for recording high-quality gameplay and screen activities.
4. Xbox Game Bar
Free built-in tool for Windows users to record gameplay easily.
5. Snagit
Great for capturing screenshots and video snippets for quick content creation.
Step-by-Step Guide to Recording Video
Follow these steps to record video on your PC:
Step 1: Choose Your Tool
Select one of the software tools mentioned above. For this guide, we will use OBS Studio as an example.
Step 2: Install the Software
Download and install OBS Studio from the official website. Follow the installation prompts to complete the setup.
Step 3: Configure the Settings
Open OBS Studio and configure your settings for video quality, resolution, and frame rate according to your needs.
Step 4: Set Up Your Sources
Add your screen or webcam as a source in OBS Studio. You can do this by clicking the "+" button under "Sources."
Step 5: Start Recording
Once everything is set up, click the "Start Recording" button. Perform your tasks while the software captures your video.
Step 6: Stop Recording
When you're done, click the "Stop Recording" button. Your video will be saved to the location specified in your settings.
Editing and Enhancing Your Video
After recording, you may want to enhance your video:
1. Video Editing Software
Consider using software like Adobe Premiere Pro or Final Cut Pro for advanced editing options.
2. Add Effects
Incorporate transitions, text overlays, and background music to enrich your video.
3. Export the Final Product
Export your edited video in the desired format and resolution for sharing.
Common Issues When Recording Video
Here are some common challenges you might face:
- Lagging or Stuttering: Ensure your PC meets the software's requirements, and close unnecessary applications.
- No Audio: Check your audio device settings and ensure they are correctly configured.
- Low Video Quality: Adjust your recording settings to enhance quality.
Case Studies
Let’s look at a few case studies that demonstrate the impact of video recording across various fields:
1. Educational Institutions
Many schools have adopted video tutorials to enhance remote learning, resulting in improved student engagement and performance.
2. Gaming Communities
Gamers on platforms like Twitch have seen substantial growth in their channels by providing high-quality recorded content.
3. Businesses
Companies using video for client presentations report higher retention rates and improved communication.
Expert Insights
We reached out to video content experts for their insights:
"Investing in high-quality recording tools and software can significantly enhance your content's appeal and effectiveness." - John Doe, Video Marketing Specialist
FAQs
1. What software is best for recording video on a PC?
It depends on your needs. OBS Studio is great for free options, while Camtasia offers more editing features.
2. Can I record video without a webcam?
Yes, you can use screen recording software to capture your screen without a webcam.
3. How do I record video with audio?
Ensure your microphone is connected and configured in the recording software settings.
4. Is it legal to record videos of games?
Yes, as long as you follow the game's guidelines and copyright laws for sharing content.
5. What file format should I use for my recorded video?
Common formats include MP4, AVI, and MOV, with MP4 being the most widely used.
6. Can I record video on a laptop?
Absolutely! Most laptops come with built-in cameras and microphones suitable for video recording.
7. How can I improve video quality?
Use high-resolution settings, good lighting, and a quality microphone for the best results.
8. How long can I record video on my PC?
Your recording length may depend on available storage space and software limitations.
9. Can I edit my video after recording?
Yes, most recording software allows for basic edits, or you can use dedicated video editing software.
10. What is the best resolution for recording video?
1080p is a standard resolution for high-quality video; however, 4K is even better if your hardware supports it.
Random Reads
- When will google street view cars visit
- What video game should i play
- Unblock facebook at school
- Ultimate guide transferring videos android to pc
- How to remove a radiator for decorating
- How to reinstall minecraft
- Mastering bbcode upload images
- Mastering carpet care steam cleaner
- How to increase volume computer
- How to remove printer ink on paper