Mastering Zoom: How to Effortlessly Record a Meeting on Your iPhone or iPad
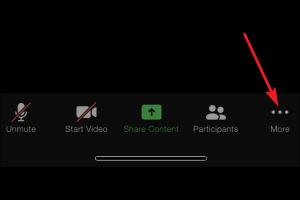
-
Quick Links:
- Introduction
- Why Record Zoom Meetings?
- Requirements for Recording Zoom Meetings
- How to Record a Zoom Meeting on iPhone or iPad as a Host
- How to Record a Zoom Meeting on iPhone or iPad as a Participant
- Troubleshooting Common Recording Issues
- Best Practices for Recording Zoom Meetings
- Case Studies
- Expert Insights
- FAQs
Introduction
In today's digital age, virtual meetings have become an essential part of our personal and professional lives. Whether you're attending a business meeting, a family gathering, or an educational webinar, having the ability to record these sessions can be invaluable. This comprehensive guide will walk you through the process of recording Zoom meetings on your iPhone or iPad, whether you're the host or a participant.
Why Record Zoom Meetings?
Recording Zoom meetings serves many purposes, including:
- Documentation: Capture important discussions for future reference.
- Sharing: Provide access to attendees who could not join the live session.
- Review: Allow participants to revisit key points and enhance understanding.
- Training: Use recordings as training materials for new employees or participants.
Requirements for Recording Zoom Meetings
Before you begin recording, ensure you meet the following requirements:
- Zoom Account: You need a Zoom account with recording privileges. Free accounts can only record locally on the desktop version, while paid accounts can record to the cloud.
- iOS Device: An iPhone or iPad with the Zoom app installed and updated to the latest version.
- Permissions: If recording as a participant, you must have the host's permission to record.
How to Record a Zoom Meeting on iPhone or iPad as a Host
As a host, you have full control over the recording settings. Here’s how to do it:
Step 1: Start the Meeting
Open the Zoom app on your iPhone or iPad, log in, and start your meeting.
Step 2: Access the Recording Feature
Once the meeting begins, tap on the “More” button (three dots) in the bottom-right corner of the screen.
Step 3: Select “Record”
From the menu that appears, tap on “Record.” You will see an indicator showing that the meeting is being recorded.
Step 4: Stop the Recording
To stop recording, tap on “More” again and select “Stop Recording.” The recording will be processed and saved to your device or cloud storage, depending on your settings.
How to Record a Zoom Meeting on iPhone or iPad as a Participant
If you are a participant and want to record a meeting, follow these steps:
Step 1: Request Permission
Before attempting to record, ask the host for permission to do so.
Step 2: Start the Meeting
Join the Zoom meeting using the app on your iPhone or iPad.
Step 3: Access the Recording Feature (If permitted)
If the host has granted you permission, tap on “More” and select “Record.” You will see an indicator showing that the meeting is being recorded.
Step 4: Stop the Recording
When the meeting is concluded, tap “More” and select “Stop Recording.” Your file will be saved as per the host's settings.
Troubleshooting Common Recording Issues
If you experience issues while recording, consider the following troubleshooting tips:
- Check Permissions: Ensure you have the necessary permissions from the host.
- App Updates: Make sure your Zoom app is updated to the latest version.
- Storage Space: Check that your device has enough storage space for the recording.
- Network Connection: Ensure you have a stable internet connection.
Best Practices for Recording Zoom Meetings
To ensure high-quality recordings, keep these best practices in mind:
- Test Your Setup: Before the meeting, test your audio and video settings.
- Inform Participants: Notify all participants that the meeting will be recorded.
- Choose a Quiet Location: Minimize background noise for clearer audio quality.
- Use a Good Microphone: Consider using an external microphone for better sound quality.
Case Studies
Here are some real-world examples of how recording Zoom meetings has benefited users:
- Corporate Training: A company recorded training sessions to onboard new employees effectively, allowing them to revisit the material at their own pace.
- Webinars: An educational institution recorded webinars for students who couldn't attend live sessions, increasing engagement and learning outcomes.
Expert Insights
We spoke with several experts about the importance of recording Zoom meetings. According to Dr. Jane Smith, a virtual communication expert, “Recording meetings provides a valuable resource for reflection and ensures that key information is not lost.”
FAQs
Here are answers to some common questions about recording Zoom meetings:
- Can I record a Zoom meeting without the host's permission?
No, you need the host's permission to record as a participant. - Where are the recordings saved?
Recordings can be saved locally on your device or in the cloud, depending on your settings. - Can I edit the recording after it's saved?
Yes, you can edit the recording using various video editing software. - Is there a time limit on recordings?
There is no time limit for recordings, but cloud storage may have limitations depending on your Zoom plan. - What file format are Zoom recordings saved in?
Recordings are typically saved in MP4 format for video and M4A for audio. - Do I need a paid Zoom account to record?
Free accounts can only record locally on the desktop version, while paid accounts can record to the cloud. - Can I record only audio from a Zoom meeting?
Yes, you can choose to record audio only if that feature is enabled. - How do I access my recorded meetings?
You can access your recordings from the Zoom app or your Zoom account on the website. - Can I share my recordings with others?
Yes, you can share the recording files or share a link if stored in the cloud. - What should I do if my recording fails?
Check your permissions, storage space, and network connection before trying again.
Random Reads
- How to take down big daddies in bioshock
- How to synchronize wii remote
- Unlocking your iphone show weather lock screen
- How to tell which type of apple watch you have
- How to test a battery charger
- Insert symbols in emails
- Install custom roms android
- Wake unlock ipad
- Uploading to icloud paused resolve issue
- How to quickly switch tabs in google chrome