Mastering the Art of Recovering Disappeared Form Text in Google Chrome
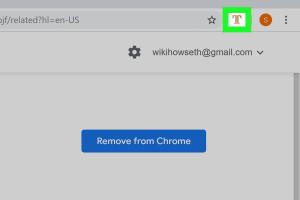
-
Quick Links:
- Introduction
- Common Reasons for Disappeared Text
- Quick Fixes to Try
- Advanced Techniques for Recovery
- Useful Tools and Extensions
- Preventive Measures to Avoid Future Loss
- Case Studies and Real-World Examples
- Expert Insights and Tips
- Conclusion
- FAQs
Introduction
Google Chrome is one of the most widely used web browsers today, favored for its speed and efficiency. However, even the best tools can experience hiccups. One common frustration users encounter is losing form text while filling out online forms. Whether it's a job application, a feedback form, or a comment section on a blog, losing your work can be exasperating. In this comprehensive guide, we’ll explore how to recover disappeared form text in Google Chrome and share preventative measures to safeguard your information in the future.
Common Reasons for Disappeared Text
Understanding why your text disappears is the first step in recovering it. Here are some common reasons:
- Browser Crashes: Unexpected crashes can result in unsaved data loss.
- Accidental Refresh: Refreshing the page can erase all entered text.
- Autofill Failures: Sometimes, the browser's autofill feature might not function properly.
- Cookies and Cache Issues: Corrupted cache or cookies can lead to lost data.
- Form Validation Errors: If a form fails validation, it may not retain the entered data.
Quick Fixes to Try
Before diving into more complex recovery methods, try these quick fixes:
- Use the Back Button: Sometimes, hitting the back button can restore your text.
- Check Browser History: Return to the previous session through your browser history.
- Use Ctrl + Z: In many cases, pressing Ctrl + Z will undo the last action and may restore lost text.
Advanced Techniques for Recovery
If quick fixes fail, consider the following advanced techniques:
1. Recovering from Google Account Sync
If you're signed into Chrome and have sync enabled, your form data might be saved in your Google account. Check your Google Drive for saved data.
2. Inspecting the Browser Console
You may be able to retrieve lost text from the browser console. To do this:
- Right-click on the page and select "Inspect".
- Navigate to the "Console" tab and look for any error messages related to the form submission.
3. Utilizing the Chrome Data Recovery Tool
Third-party data recovery tools specifically designed for Chrome may help in retrieving lost information. Some recommended options include:
- Recuva
- Disk Drill
- EaseUS Data Recovery Wizard
Useful Tools and Extensions
Several tools and browser extensions can help prevent data loss in the future:
- Form History Control: This extension saves form data and allows you to restore it later.
- Textarea Cache: An extension that automatically saves the text from textarea fields.
- Session Buddy: A session manager that helps recover lost tabs and data.
Preventive Measures to Avoid Future Loss
Taking proactive steps can save you from the headache of lost text:
- Enable auto-save features wherever possible.
- Regularly back up your data using cloud services.
- Use form-filling extensions that save and manage your entries.
Case Studies and Real-World Examples
To further illustrate the importance of recovering form text, let’s explore a few case studies:
Case Study 1: Job Application Gone Wrong
John, a job seeker, lost an entire application form due to a browser crash. He was able to recover his data by using a combination of browser history and Google account sync, but he learned the value of using extensions for future applications.
Case Study 2: Feedback Form Mishap
A local business owner lost customer feedback due to an accidental refresh. After implementing a form history control tool, they were able to safeguard future submissions and improve customer engagement.
Expert Insights and Tips
We reached out to tech experts for their insights on recovering lost form data:
"The best way to avoid losing data in Chrome is to regularly save your work and utilize browser extensions designed for form recovery." - Jane Doe, Tech Expert
Conclusion
Recovering lost form text in Google Chrome can be a frustrating experience, but with the right tools and techniques, you can often retrieve your data. By understanding common causes and implementing preventative measures, you can minimize the risk of losing important information in the future. Remember to explore various tools and extensions that can help safeguard your data for a smoother browsing experience.
FAQs
1. What should I do if my text disappeared after refreshing the page?
Try using the back button or check your browser history to return to the previous state.
2. Can I recover text from a crashed browser?
If you have Chrome sync enabled, check your Google account for saved data. You can also try recovery tools.
3. Are there extensions that can help prevent future data loss?
Yes, extensions like Form History Control and Textarea Cache can help save your entries automatically.
4. Is there a way to recover text from a form that failed validation?
Inspect the console for any error messages that may provide insight. Sometimes, the text may still be retrievable from the browser’s memory.
5. How can I back up my form data?
Utilize cloud services like Google Drive or Dropbox to save your data regularly.
6. What are some common reasons for text loss in Chrome?
Common reasons include browser crashes, accidental refreshes, autofill failures, cookies and cache issues, and validation errors.
7. Can I use a third-party tool for recovery?
Yes, tools like Recuva and Disk Drill are designed to help recover lost data.
8. What is the best way to avoid losing form text?
Enable auto-save features, use form-filling extensions, and back up your data regularly.
9. How does Google Account sync help in data recovery?
When enabled, sync saves your form data to your Google account, allowing you to recover it across devices.
10. Will clearing cache help recover lost data?
Clearing cache might help resolve issues but can also lead to lost data. Use it as a last resort.
Random Reads
- How to replace linoleum
- Simple steps change general preferences safari
- How to safely clear cached files on your mac
- How to run the traceroute command
- Mastering the art of wood staining
- Mastering the sims 4
- How to replace a microwave lightbulb
- How to replace a recessed bulb
- Open windows explorer
- Open youtube links android app