Easy Guide to Signing Out of Windows 10: Tips & Tricks
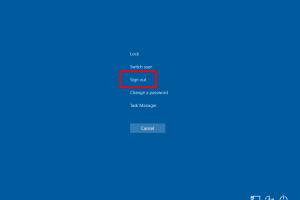
-
Quick Links:
- Introduction
- Why You Should Sign Out of Windows 10
- Methods to Sign Out of Windows 10
- Using the Start Menu
- Using Keyboard Shortcuts
- Using Ctrl + Alt + Delete
- Using Command Prompt
- Using Task Manager
- Troubleshooting Sign Out Issues
- Expert Insights and Tips
- Conclusion
- FAQs
Introduction
Signing out of your Windows 10 account is a fundamental skill every user should master. Whether you’re sharing your computer, switching accounts, or simply ensuring your data security, knowing how to log out effectively can enhance your overall user experience. In this guide, we will explore the various methods to sign out of Windows 10, including keyboard shortcuts, menu options, and even command line methods. Let’s dive in!
Why You Should Sign Out of Windows 10
Signing out of Windows 10 is crucial for several reasons:
- Security: Logging out ensures that no one can access your personal files or sensitive information.
- Performance: Signing out can help in freeing up system resources, especially if multiple users are using the same machine.
- Account Switching: If you share your PC with others, signing out allows for quick switching between accounts.
Methods to Sign Out of Windows 10
There are several ways to sign out of Windows 10, each suited to different user preferences and situations. Below, we cover the most common methods.
Using the Start Menu
- Click on the Start button (Windows icon) located at the bottom-left corner of your screen.
- Select your profile icon or picture at the bottom of the Start menu.
- Click on Sign out from the dropdown menu.
Using Keyboard Shortcuts
For those who prefer keyboard shortcuts:
- Press Ctrl + Alt + Delete simultaneously.
- Click on the Sign out option from the screen that appears.
Using Ctrl + Alt + Delete
- Press Ctrl + Alt + Delete on your keyboard.
- Select Sign out from the options presented.
Using Command Prompt
For advanced users, signing out can also be done via the Command Prompt:
- Type cmd in the Start menu and press Enter to open the Command Prompt.
- Type the command shutdown /l and press Enter.
Using Task Manager
You can also use the Task Manager:
- Right-click on the taskbar and select Task Manager.
- Go to the Users tab, right-click on your user name and select Sign off.
Troubleshooting Sign Out Issues
If you encounter issues when trying to sign out, consider the following troubleshooting tips:
- Ensure that all applications are closed. Unsaved work may prevent you from signing out.
- Check for any system updates that may be pending.
- Restart your computer if the sign-out option is unresponsive.
Expert Insights and Tips
According to tech experts, maintaining a regular sign-out routine can help enhance the performance of your machine. It is advised to log out after each session, especially if your system is used by multiple users. Additionally, using the keyboard shortcuts can save you time and streamline your workflow.
Conclusion
Signing out of Windows 10 is a straightforward process that can be accomplished in several ways. Whether you prefer using the Start Menu, keyboard shortcuts, or command line methods, understanding these options can enhance your overall experience and security. Follow the tips and methods outlined above to ensure a smooth sign-out process.
FAQs
1. Why should I sign out of Windows 10?
Signing out protects your personal information and helps maintain the performance of your computer.
2. Can I sign out using the keyboard?
Yes, you can use the Ctrl + Alt + Delete shortcut to access the sign-out option.
3. What happens if I don't sign out?
Your session remains active, which may expose your files to unauthorized access if someone else uses your computer.
4. Are there any risks in using the command prompt to sign out?
Using the command prompt is safe, but ensure that you save all work before executing commands.
5. Can I switch users without signing out?
Yes, you can switch users by selecting the user account from the Start menu without signing out.
6. How can I troubleshoot sign-out issues?
Close all applications and check for system updates to resolve sign-out issues.
7. Is it necessary to sign out every time I leave my computer?
It’s a good practice to sign out, especially in shared environments, to protect your data.
8. What is the fastest way to sign out?
The quickest way is to press Ctrl + Alt + Delete and select Sign out.
9. Can I sign out remotely?
You cannot directly sign out of Windows remotely unless you have remote desktop access.
10. What should I do if the sign-out option is missing?
Restart your computer or check your user account settings to ensure you have permission to sign out.
For further information, you can refer to these authoritative sources:
Random Reads