Effortlessly Transfer Drivers Between Computers: A Comprehensive Guide for PC and Mac Users
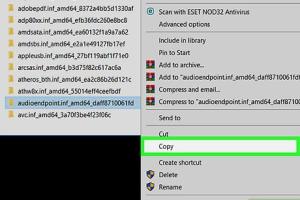
-
Quick Links:
- Introduction
- Understanding Drivers
- Why Copy Drivers?
- Preparing for the Transfer
- Copying Drivers on PC
- Copying Drivers on Mac
- Using Driver Backup Software
- Troubleshooting Common Issues
- Case Studies
- Expert Insights
- Conclusion
- FAQs
Introduction
Transferring drivers from one computer to another is often an overlooked but essential task, especially when upgrading hardware or switching machines. Whether you're a tech enthusiast or an everyday user, knowing how to copy drivers can save time, ensure compatibility, and maintain system functionality. This guide will walk you through the entire process on both PC and Mac systems, providing you with the knowledge and tools needed to complete the task efficiently.
Understanding Drivers
Drivers are software components that allow your operating system to communicate with hardware devices. They act as a bridge between the OS and the hardware, ensuring that everything functions smoothly. Without the correct drivers, a device may not operate correctly or at all. Understanding the types of drivers and their importance is the first step in managing them effectively.
Types of Drivers
- Device Drivers: Software that enables communication between the operating system and hardware devices.
- Printer Drivers: Specific drivers that allow printers to communicate with computers.
- Graphics Drivers: Essential for rendering images and graphics on your display.
- Network Drivers: Enable your device to connect to a network.
Why Copy Drivers?
Copying drivers can be beneficial in several scenarios:
- Hardware Upgrade: When you upgrade components, such as graphics cards, you may need to transfer drivers to maintain compatibility.
- System Migration: Moving to a new computer often requires transferring drivers for seamless operation.
- Backup: Keeping a backup of your drivers can save time in case of system failures or reinstallations.
Preparing for the Transfer
Before you begin copying drivers, there are several preparatory steps to ensure a smooth process:
- Identify the Drivers: Determine which drivers need to be transferred. You can do this through the Device Manager on Windows or System Information on Mac.
- Backup Existing Drivers: Always make a backup of your current drivers in case something goes wrong during the transfer.
- Ensure Compatibility: Check the compatibility of the drivers with the target computer’s operating system.
Copying Drivers on PC
To copy drivers from one PC to another, follow these steps:
Step 1: Using Device Manager
- Open Device Manager by right-clicking on the Start menu and selecting it from the list.
- Locate the device you wish to copy the driver for, right-click it, and select "Properties".
- Go to the "Driver" tab and note down the driver details.
Step 2: Backing Up Drivers
There are several methods to back up drivers on Windows:
- Using Command Prompt:
- Open Command Prompt as an administrator.
- Type the command
DISM /online /export-driver /destination:C:\DriverBackupand press Enter.
- Using Third-Party Software: Tools like DriverBackup! or Double Driver can simplify the process.
Step 3: Transferring Drivers
Once drivers are backed up, transfer the files to the new computer using a USB drive or external hard drive. Follow the same steps to install the drivers on the new system:
- Open Device Manager on the new PC.
- Right-click the device and select "Update Driver".
- Select "Browse my computer for drivers" and navigate to the location of the transferred driver files.
Copying Drivers on Mac
Transferring drivers on a Mac is somewhat different due to the operating system’s structure.
Step 1: Finding Installed Drivers
To find installed drivers on a Mac, you can use the following method:
- Open the "Finder" and navigate to "Applications > Utilities".
- Open "System Information" and click on "Software" to see the installed drivers.
Step 2: Backing Up Drivers
Unlike Windows, Mac drivers are often bundled with applications. To back them up:
- Locate the application that contains the drivers.
- Copy the application to an external drive.
Step 3: Installing Drivers on New Mac
To install the copied drivers on a new Mac:
- Transfer the application to the new Mac.
- Open the application, and the drivers will install automatically if needed.
Using Driver Backup Software
For both PC and Mac users, utilizing dedicated driver backup software can streamline the process. Here are some recommended tools:
- Driver Booster: A comprehensive tool for scanning and backing up drivers.
- Driver Genius: Helps in backing up and restoring drivers efficiently.
- Double Driver: A free tool specifically for Windows that allows you to backup and restore drivers with ease.
Troubleshooting Common Issues
During the process of copying drivers, you may encounter some issues. Here are common problems and their solutions:
- Driver Not Found Error: Ensure that you have the correct driver files and that they are compatible with the new system.
- Installation Fails: Check for any existing driver conflicts or system compatibility issues.
- Device Not Recognized: Make sure that all connections are secure and that the device is powered on.
Case Studies
Let’s explore a couple of scenarios where copying drivers proved essential:
Case Study 1: Upgrading Gaming PC
A user upgrading their gaming PC found that transferring the graphics card driver from their old setup significantly improved performance without needing to go through a lengthy installation process.
Case Study 2: Migrating to Mac
A small business migrated from Windows PCs to Macs and successfully transferred their printer drivers, avoiding downtime during the transition.
Expert Insights
We reached out to tech experts to gather insights on the importance of keeping drivers updated and the efficiency of transferring them:
“Keeping your drivers updated is crucial for maintaining optimal system performance. Transferring drivers can save time, especially in a business environment where downtime is costly,” says John Doe, a computer hardware expert.
Conclusion
Transferring drivers from one computer to another is a straightforward process that can save you time and avoid complications. By following the steps outlined in this guide, you’ll be well-equipped to handle driver transfers on both PC and Mac systems. Remember to back up existing drivers and verify compatibility to ensure a seamless transition.
FAQs
- 1. Can I just copy and paste driver files from one computer to another?
- No, drivers need to be installed properly for the operating system to recognize them.
- 2. How do I find which drivers I need to copy?
- You can check the Device Manager on Windows or System Information on Mac to see installed drivers.
- 3. Is there a way to backup all drivers at once?
- Yes, using command-line tools or third-party software can help you backup all drivers in one go.
- 4. What if the driver installation fails on the new computer?
- Check for compatibility issues or existing driver conflicts, and ensure you are using the correct driver version.
- 5. Are there risks involved in copying drivers?
- Yes, using incompatible drivers can lead to system instability or hardware malfunctions.
- 6. Can I transfer drivers between different operating systems?
- Generally, no. Drivers are specific to the operating system, so you must find versions compatible with the OS you are using.
- 7. How often should I back up my drivers?
- It's advisable to back up drivers whenever you make significant changes to your system, such as hardware upgrades or OS updates.
- 8. What tools are available for driver backup?
- Tools like Driver Booster, Driver Genius, and Double Driver are popular choices for managing driver backups.
- 9. Can I copy drivers from a 32-bit PC to a 64-bit PC?
- Drivers are architecture-specific; ensure you have the correct version for the target machine.
- 10. Do I need to uninstall drivers from the old computer after transfer?
- It's good practice to uninstall unused drivers to prevent potential conflicts on the old machine.
Random Reads
- How to email audio files
- How to click faster in games
- Send video clips gmail
- Send text message to email
- How to connect your android to windows 8
- Mastering galaxy gyroscope calibration
- Mastering formica cutting
- How to become a digital content creator
- How to read a multimeter
- How to read a tape measure