2 Simple Methods to Change Your Google Language Settings
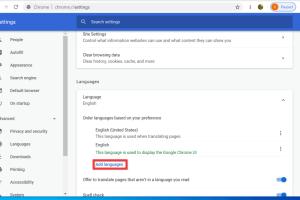
-
Quick Links:
- Introduction
- Method 1: Change Language Using Google Account Settings
- Method 2: Change Language via Google Search Settings
- Case Studies and Examples
- Expert Insights
- FAQs
- Conclusion
Introduction
In our increasingly globalized world, having access to information in your preferred language is crucial. Google, being the most popular search engine, offers various options to change the language settings to suit your needs. In this comprehensive guide, we will explore two easy methods to change the language on Google, ensuring an enhanced user experience. Whether you’re a traveler, a multilingual user, or simply want to customize your Google interface, these methods will help you navigate Google in your language of choice.
Method 1: Change Language Using Google Account Settings
Changing your Google language settings through your Google Account is one of the simplest methods. Follow these step-by-step instructions:
Step 1: Sign In to Your Google Account
First, you need to access your Google Account. Go to Google Accounts and log in with your credentials.
Step 2: Navigate to Account Preferences
Once logged in, look for the Data & personalization option in the left sidebar. Click on it to proceed.
Step 3: Change Language Preferences
Scroll down to find the General preferences for the web section. Here, you will see an option labeled Language. Click on it.
Step 4: Add or Change Your Language
You can either add a new language or change your existing one. Click on the Edit icon to make changes. Select your desired language from the list provided. If your language is not listed, you can use the Add another language option.
Step 5: Save Your Changes
Make sure to save your changes before exiting. Your Google interface will now reflect the new language preference.
Method 2: Change Language via Google Search Settings
If you prefer a more direct approach without changing your account settings, you can also change the language through Google Search settings. Here’s how:
Step 1: Go to Google Search
Open your preferred web browser and navigate to Google Search.
Step 2: Access Search Settings
At the bottom-right corner of the Google homepage, you will find a link labeled Settings. Click on it, then select Search settings from the dropdown menu.
Step 3: Choose Your Language
In the Search Settings page, scroll down to the Languages section. Here, you can select your preferred language for Google Search results.
Step 4: Save Your Settings
After selecting your language, scroll to the bottom of the page and click on the Save button to apply your changes.
Case Studies and Examples
Case Study 1: A Multilingual User Experience
Consider a user who speaks both Spanish and English and frequently travels between the two countries. By changing their Google language settings, they can ensure that search results are tailored to their current locale and language preference. This practice not only enhances user experience but also improves the relevancy of search results.
Case Study 2: Language Learning
Language learners often benefit from changing their Google language settings to immerse themselves in the language they are trying to master. For instance, a learner of French can change their Google settings to French, which will expose them to more relevant content in their target language, facilitating better learning.
Expert Insights
According to a study conducted by the Pew Research Center, users who engage with content in their native language are significantly more likely to interact positively with that content. This demonstrates the importance of personalized language settings on platforms like Google.
FAQs
1. Can I change the language on Google without creating an account?
Yes, you can change the language through the Google Search settings without an account.
2. Will changing the language affect my search results?
Yes, changing the language may alter the search results to better match the chosen language.
3. Can I set multiple languages on Google?
Yes, you can add multiple languages in your Google Account settings, allowing you to switch between them easily.
4. How do I revert back to my original language settings?
Simply repeat the steps in either method and select your original language.
5. Is the language change permanent?
The language settings will remain until you decide to change them again.
6. Does changing the language affect other Google services?
Yes, changing the language will also affect other Google services linked to your account.
7. Are there language options available for Google Assistant?
Yes, you can change the language settings for Google Assistant separately in its app settings.
8. Can I change the language on the Google app on my mobile device?
Yes, you can change the language settings in the Google app under the app settings.
9. What if my preferred language is not available?
You can usually find a similar dialect or variant, or you may need to use a different Google domain.
10. Will changing the language change the ads I see?
Yes, changing your language settings may affect the language of the ads displayed to you.
Conclusion
Changing the language settings on Google is a straightforward process that can enhance your browsing experience significantly. Whether you opt to change it through your Google Account settings or directly via Google Search settings, following the steps outlined in this guide will ensure you can navigate Google in your preferred language. As the digital landscape continues to evolve, personalizing your experience becomes more essential than ever. Embrace these changes today and enjoy a more tailored online journey!
For further reading on the importance of language settings in technology, check out this article.
Random Reads
- 3 methods set background color html css
- 3 quick methods to replace a window screen
- How to check work email at home
- How to install a vinyl fence
- How to install a swag hook
- How to make fences in minecraft
- Check cpu clock speed
- Check browsing history wifi router
- How to build a computer
- How to build a computer lab