Mastering CMD: A Beginner's Complete Guide to Command Prompt
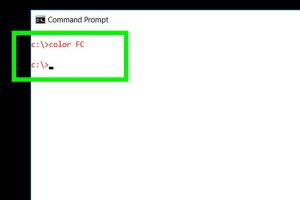
-
Quick Links:
- 1. Introduction to CMD
- 2. What is CMD?
- 3. Why Use CMD?
- 4. Getting Started with CMD
- 5. Basic CMD Commands
- 6. Advanced CMD Commands
- 7. Case Studies: Real-World Uses of CMD
- 8. Tips and Tricks for Efficient CMD Use
- 9. Troubleshooting Common CMD Issues
- 10. FAQs
1. Introduction to CMD
The Command Prompt, commonly referred to as CMD, is a powerful tool in the Windows operating system that allows users to execute commands to perform various tasks. For beginners, CMD can seem daunting due to its text-based interface, but it is incredibly versatile and can significantly enhance your computing experience.
2. What is CMD?
CMD, short for Command Prompt, is a command-line interpreter application available in most Windows operating systems. It allows you to interact with the system in a way that is not typically available through the graphical user interface. With CMD, you can perform tasks such as file management, network configuration, and system diagnostics.
3. Why Use CMD?
- Efficiency: CMD can execute tasks faster than navigating through menus.
- Automation: You can create scripts to automate repetitive tasks.
- Advanced Features: Access features not available in the graphical interface.
- Learning Experience: Improves your understanding of how your computer works.
4. Getting Started with CMD
To open CMD, follow these steps:
- Press the Windows Key on your keyboard or click the Start button.
- Type cmd into the search bar.
- Click on Command Prompt from the search results.
5. Basic CMD Commands
Here are some basic commands to get you started:
| Command | Description |
|---|---|
| dir | Lists the files and directories in the current directory. |
| cd | Changes the current directory. |
| mkdir | Creates a new directory. |
| del | Deletes a specified file. |
| copy | Copies files from one location to another. |
6. Advanced CMD Commands
Once you're familiar with the basics, you can explore advanced commands:
- ipconfig: Displays network configuration settings.
- ping: Tests connectivity to another IP address.
- tracert: Traces the path packets take to reach a destination.
- tasklist: Lists all currently running processes.
- shutdown: Allows you to shut down or restart your computer.
7. Case Studies: Real-World Uses of CMD
In this section, we will discuss how CMD is used in various real-world scenarios. For instance:
Case Study 1: IT Support
IT professionals often use CMD to diagnose network issues. Commands like ping and tracert help them identify where connections fail.
Case Study 2: System Maintenance
CMD can be used to automate backup processes. By writing a simple batch file that includes commands like xcopy and del, users can ensure system files are regularly backed up.
8. Tips and Tricks for Efficient CMD Use
Here are some tips to enhance your CMD experience:
- Use Tab to auto-complete file and folder names.
- Right-click on the title bar for options like changing colors and font size.
- Learn to use batch files to automate tasks.
9. Troubleshooting Common CMD Issues
If you encounter issues while using CMD, consider the following troubleshooting steps:
- Check if CMD is running as an administrator.
- Ensure you are typing commands correctly.
- Use help followed by a command to get more information.
10. FAQs
1. What is CMD used for?
CMD is used to execute commands for file management, network configuration, and system diagnostics.
2. How do I open CMD?
You can open CMD by searching for "cmd" in the Windows search bar.
3. Is CMD safe to use?
Yes, CMD is safe, but you should only run commands that you understand to avoid unintentional system issues.
4. Can I use CMD to delete files?
Yes, you can use the del command to delete files.
5. What is the difference between CMD and PowerShell?
PowerShell is more advanced and supports complex scripting compared to CMD, which is more straightforward.
6. Can I automate tasks with CMD?
Yes, you can create batch files to automate repetitive tasks using CMD commands.
7. What does the 'cd' command do?
The 'cd' command changes the current working directory to another directory.
8. How do I view running processes in CMD?
You can view running processes using the tasklist command.
9. How do I shut down my computer using CMD?
You can shut down your computer by using the command shutdown /s.
10. Where can I learn more about CMD?
You can find more resources on CMD through Microsoft’s official documentation at Microsoft Docs.