Mastering Computer Shutdowns: How to Use Notepad for a Quick Shutdown
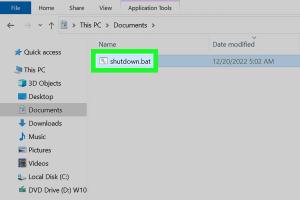
-
Quick Links:
- Introduction
- Understanding Notepad
- Basic Shutdown Commands
- Creating Shutdown Scripts in Notepad
- Saving and Running Your Scripts
- Scheduling Shutdowns
- Case Studies
- Troubleshooting Common Issues
- Expert Insights
- FAQs
Introduction
Shutting down your computer is a simple task, but did you know that you can automate this process using Notepad? This article will guide you through the steps to create a shutdown script in Notepad, allowing for a quick and efficient way to turn off your computer. Whether you're a tech enthusiast or a casual user, this method can save you time and streamline your workflow.
Understanding Notepad
Notepad is a simple text editor included in Windows operating systems. It allows users to create and edit plain text files. While Notepad may seem basic, it can be used to execute commands and automate tasks on your computer. In this section, we will explore some features and functionalities of Notepad that are relevant to our shutdown script.
Why Use Notepad?
- Easy to use interface
- Lightweight and fast
- No additional software required
- Supports batch scripting
Basic Shutdown Commands
Before diving into creating a shutdown script, it’s essential to understand the basic command that we will use. The shutdown command in Windows can be executed via the Command Prompt or through scripts. Below are the common shutdown commands:
Common Shutdown Commands
| Command | Description |
|---|---|
| shutdown /s | Shuts down the computer |
| shutdown /r | Restarts the computer |
| shutdown /l | Logs off the current user |
| shutdown /t [time] | Sets a timer for shutdown (in seconds) |
Creating Shutdown Scripts in Notepad
Now that we understand the basic commands, let's move on to creating a shutdown script in Notepad. Follow these steps:
Step 1: Open Notepad
Click on the Start menu, type "Notepad," and hit Enter to open the application.
Step 2: Write the Shutdown Command
Type the following command in the Notepad:
shutdown /s /t 0
This command will shut down your computer immediately.
Step 3: Save the File as a Batch File
To save the file, follow these instructions:
- Click on "File" in the top left corner.
- Select "Save As."
- In the "Save as type" dropdown, select "All Files."
- Name your file something like "Shutdown.bat".
- Choose a location, such as the Desktop, and click "Save."
Saving and Running Your Scripts
Now that you have created your shutdown script, let’s see how to run it.
Running the Shutdown Script
To execute your shutdown script, simply double-click the "Shutdown.bat" file you created. Your computer will start the shutdown process immediately.
Editing the Script
If you want to edit your script, right-click on the "Shutdown.bat" file and select "Edit." You can modify the shutdown commands as needed.
Scheduling Shutdowns
In addition to creating a shutdown script, you can also schedule a shutdown. Here's how:
Using Task Scheduler
Follow these steps to schedule a shutdown:
- Open the Task Scheduler by typing "Task Scheduler" in the Start menu.
- Select "Create Basic Task" from the right-hand panel.
- Follow the wizard to set a name and description.
- Choose a trigger (e.g., daily, weekly).
- Set the action to "Start a program" and browse for your "Shutdown.bat" file.
- Finish the setup and your computer will shut down as scheduled.
Case Studies
Let’s take a look at some real-world examples of how users have benefited from using Notepad to automate their shutdown processes.
Case Study 1: A Tech Enthusiast's Automation
A tech enthusiast, John, worked long hours on his computer. He often forgot to shut it down after a long day. By creating a shutdown script and scheduling it to run at 10 PM every day, he ensured his computer was powered down automatically, saving energy and prolonging the hardware's lifespan.
Case Study 2: A Family's Energy Savings
The Smith family used a similar method to ensure that their children's computers were shut down at bedtime. By using Notepad, they created a simple script that helped establish a routine and significantly reduced their energy bills.
Troubleshooting Common Issues
Despite the simplicity of using Notepad for shutdown scripts, users may encounter some issues. Here are common problems and their solutions:
Problem 1: Script Does Not Run
Ensure that the file is saved with the ".bat" extension, and check that the command is correctly typed.
Problem 2: Computer Does Not Shut Down
Check if any applications are preventing shutdown. Try running the shutdown command in Command Prompt to identify issues.
Expert Insights
We reached out to several IT professionals for their thoughts on using Notepad for shutdown commands.
Expert Opinion 1: Automation is Key
“Automating routine tasks, like shutting down your computer, can greatly enhance productivity and reduce the chances of forgetting to turn off devices,” says tech consultant Maria Lopez.
Expert Opinion 2: Simple Solutions
“Notepad provides a simple, user-friendly way to execute complex commands without needing to dive into complicated programming,” adds software engineer Alex Chen.
FAQs
1. Can I use Notepad to restart my computer?
Yes, you can use the command shutdown /r /t 0 to restart your computer.
2. Is it safe to use batch files?
Yes, as long as you know the commands you're running. Avoid running untrusted scripts.
3. Can I cancel a scheduled shutdown?
Yes, you can cancel a scheduled shutdown by using the command shutdown /a in Command Prompt.
4. Does this work on all Windows versions?
Yes, the shutdown commands work on all modern Windows versions, including Windows 10 and 11.
5. Can I use Notepad for other commands?
Yes, Notepad can be used to create scripts for various commands, including file management tasks and system configurations.
6. Will my files be saved before shutdown?
No, the shutdown command does not automatically save open files. Be sure to save your work before running the script.
7. How can I make my shutdown script more advanced?
You can add additional commands in the batch file, such as closing specific applications before shutdown.
8. Can I create a shortcut for my shutdown script?
Yes, you can right-click on the batch file and select "Create shortcut" to place it on your desktop or taskbar for easy access.
9. What should I do if Notepad is not responding?
If Notepad freezes, you can end the task from Task Manager or restart your computer.
10. Can I use this method on a laptop?
Absolutely! The shutdown command works on both desktops and laptops.