Ultimate Guide: Connecting Your iPad to iTunes via Cable or Wirelessly
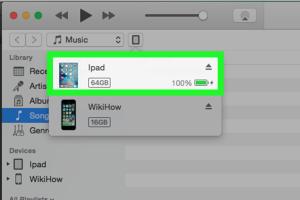
-
Quick Links:
- 1. Introduction
- 2. Understanding iTunes
- 3. Requirements for Connecting
- 4. Connecting Your iPad to iTunes with a Cable
- 5. Connecting Your iPad to iTunes Wirelessly
- 6. Troubleshooting Connection Issues
- 7. Case Studies
- 8. Expert Insights
- 9. FAQs
- 10. Conclusion
1. Introduction
Connecting your iPad to iTunes can seem daunting, especially for those who are new to Apple devices. Whether you want to sync music, back up your device, or transfer files, knowing how to effectively connect your iPad to iTunes is essential. In this comprehensive guide, we’ll delve deeply into the methods of connecting your iPad to iTunes, both via cable and wirelessly.
2. Understanding iTunes
iTunes is a media player, media library, and mobile device management application developed by Apple Inc. It allows users to purchase, download, and organize digital music and video on personal computers. With iTunes, users can also manage their iPads, including syncing content, backing up data, and restoring devices.
3. Requirements for Connecting
Before we begin, ensure you have the following:
- An iPad with iOS 12 or later
- A computer (Mac or Windows) with iTunes installed
- A USB cable for wired connection (Lightning or USB-C, depending on your device)
- A stable Wi-Fi connection (for wireless connection)
4. Connecting Your iPad to iTunes with a Cable
Connecting your iPad to iTunes using a cable is straightforward. Follow these steps:
- Install iTunes: Ensure you have the latest version of iTunes installed on your computer. You can download it from the official Apple website.
- Connect Your iPad: Use the USB cable to connect your iPad to the computer.
- Open iTunes: Launch iTunes if it doesn't open automatically.
- Trust This Computer: If prompted on your iPad, select "Trust" to allow your computer to access your device.
- Sync Your Content: Click on your iPad icon in iTunes to manage settings, sync music, videos, apps, and more.
5. Connecting Your iPad to iTunes Wirelessly
Wireless connection is a convenient option for syncing your iPad with iTunes. Here’s how you can do it:
- Enable Wi-Fi Sync: Connect your iPad to your computer using a USB cable. Open iTunes and select your device. Under "Settings," check the box for "Sync with this iPad over Wi-Fi."
- Disconnect USB Cable: After enabling Wi-Fi sync, you can disconnect the USB cable.
- Connect to Wi-Fi: Ensure your iPad is connected to the same Wi-Fi network as your computer.
- Open iTunes: Now, you can open iTunes on your computer. Your iPad should appear in the sidebar.
- Sync Your Content: You can now manage your iPad content wirelessly just like you would with a wired connection.
6. Troubleshooting Connection Issues
Sometimes, users encounter issues while connecting their iPad to iTunes. Here are some common problems and solutions:
- iPad Not Recognized: Ensure you are using an authentic USB cable and check that iTunes is up-to-date.
- Trust This Computer Prompt Not Appearing: Disconnect and reconnect your iPad. Restart both your iPad and computer if necessary.
- Wi-Fi Sync Not Working: Make sure your iPad and computer are on the same network. Restart your Wi-Fi router if needed.
7. Case Studies
Understanding how different users connect their iPads to iTunes can provide insights into best practices. Here, we explore a few case studies:
- Case Study 1: A college student using iTunes to manage educational podcasts and e-books on her iPad.
- Case Study 2: A professional musician syncing music projects and tracks wirelessly between his iPad and computer.
- Case Study 3: A family sharing content across multiple iPads, utilizing both wired and wireless syncing methods.
8. Expert Insights
Experts recommend regularly updating both iTunes and your iPad's operating system for the best syncing experience. Additionally, utilizing cloud services like iCloud can help manage your media and backups without solely relying on iTunes.
9. FAQs
FAQs
1. Can I connect my iPad to iTunes without a computer?
While you can access some features without a computer, full iTunes functionality requires a computer.
2. What if I don’t have a USB cable?
You can connect wirelessly if you've previously set up Wi-Fi sync with a USB connection.
3. Is it necessary to have the latest version of iTunes?
Yes, having the latest version ensures compatibility and access to new features.
4. How do I back up my iPad using iTunes?
Connect your iPad to iTunes, select your device, and click "Back Up Now."
5. Can I sync my iPad with multiple computers?
You can, but syncing with a new computer may erase your current content unless you back it up first.
6. How do I troubleshoot syncing issues?
Ensure your software is up-to-date, restart your devices, and check your connections.
7. What types of content can I sync?
You can sync music, videos, apps, books, and more.
8. Is it safe to use third-party software to connect my iPad to iTunes?
It’s advisable to use official software to avoid security risks.
9. Can I sync my iPad to iTunes on a Windows PC?
Yes, iTunes is available for Windows and can sync with iPads.
10. How often should I sync my iPad to iTunes?
It depends on your usage; regular backups are recommended, especially before major updates or changes.
10. Conclusion
Connecting your iPad to iTunes, whether through a cable or wirelessly, is an essential skill for any Apple device user. By following the steps outlined in this guide, you can seamlessly manage your iPad's content, ensuring your valuable data is always backed up and organized. By understanding the troubleshooting tips and case studies, you can optimize your iTunes experience for your specific needs.
Additional Resources
- Apple Support - Syncing your iPhone, iPad, or iPod touch with iTunes
- Macworld - How to Sync an iPad with iTunes
- Lifewire - How to Sync iTunes with Your iPad
Random Reads
- How to make a burn barrel
- How to make a cake in minecraft
- How to sharpen scissors
- The ultimate step by step guide to painting a wall
- How to resurrect a dead sim in the sims 2 freetime university
- Mastering the poke radar
- Mastering the pacifist run in undertale
- Unlocking youtube disable restricted mode
- How to open dat file mac
- How to open dgn files in autocad