Mastering Quick Table Creation in WordPad: A Comprehensive Guide
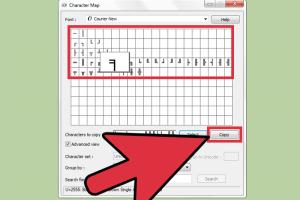
-
Quick Links:
- 1. Introduction
- 2. Understanding WordPad
- 3. Table Creation Basics
- 4. Step-by-Step Guide to Create a Table
- 5. Formatting Your Table
- 6. Using Tables Effectively
- 7. Case Studies
- 8. Expert Insights
- 9. Common Mistakes to Avoid
- 10. FAQs
1. Introduction
Creating a table in WordPad may seem daunting at first, especially for those new to this versatile text editor. However, understanding how to quickly make a table can greatly enhance your productivity and document organization. In this comprehensive guide, we will explore the steps, tips, and tricks for creating tables in WordPad effectively.
2. Understanding WordPad
WordPad is a basic word processing application that comes with Windows operating systems. Unlike Microsoft Word, it doesn’t offer extensive features but is sufficient for simple document creation. Learning its functionalities can help you make the most out of your experience.
3. Table Creation Basics
Tables are useful for organizing data in a structured format. They can help present information clearly and concisely. In WordPad, while there is no direct table feature like in Word, you can still create tables using simple text formatting techniques.
4. Step-by-Step Guide to Create a Table
Follow these steps to quickly create a table in WordPad:
- Open WordPad: Start by launching WordPad from your Windows menu.
- Insert a Table Header: Type the headers for your table. For example, "Name", "Age", "Location".
- Use Tabs for Alignment: Press the Tab key to create spaces between headers. This mimics table columns.
- Enter Data: Below each header, enter the corresponding data, pressing Tab to separate each entry.
- Adjust Formatting: Highlight the text and use the formatting options to bold headers, adjust font size, and apply colors.
5. Formatting Your Table
Formatting enhances readability. Here are some tips:
- Use Bold for Headers: Highlight the header row and click the bold button or use Ctrl + B.
- Adjust Indentation: Use the ruler at the top of WordPad to adjust indentation for a cleaner look.
- Font Consistency: Ensure all text is in the same font style and size for uniformity.
6. Using Tables Effectively
Here are some effective ways to use tables in your documents:
- Data Comparison: Use tables to compare data side by side.
- Project Planning: Create timelines or schedules.
- Inventory Lists: Organize items for easy reference.
7. Case Studies
To illustrate the importance of tables in WordPad, let's look at some case studies:
- Case Study 1: A small business owner used tables to track sales data, leading to improved inventory management.
- Case Study 2: A student organized research data into tables, simplifying the writing process for their thesis.
8. Expert Insights
Experts recommend using tables for clarity. According to data from ResearchGate, well-structured data presentation significantly improves comprehension.
9. Common Mistakes to Avoid
When creating tables in WordPad, avoid these common pitfalls:
- Overcomplicating the structure
- Neglecting to check for alignment issues
- Using inconsistent font styles
10. FAQs
- Can I create a traditional grid table in WordPad?
- No, WordPad does not support traditional grid tables, but you can simulate one with careful text alignment.
- What are the benefits of using tables in WordPad?
- They help organize information clearly and facilitate better understanding of data.
- Is there a limit to how many rows/columns I can create?
- There’s no official limit, but readability decreases with too much data on one page.
- Can I insert images in my tables?
- While you can't create a table per se, you can insert images above or below the text-based tables.
- How do I save my table for later use?
- Simply save your WordPad document as you would any text file, and it will retain the table formatting.
- Is WordPad available on Mac?
- No, WordPad is exclusive to Windows. However, similar applications are available for Mac.
- Are there any shortcuts for table creation in WordPad?
- Using the Tab key for spacing is a quick method, but there are no specific shortcuts for table features.
- Can I copy tables to other applications?
- Yes, you can copy text-based tables to other applications; however, formatting may change.
- Is there a way to print my table directly from WordPad?
- Yes, you can print the document as you would with any other text file.
- Where can I find more advanced features for tables?
- For advanced table features, consider using Microsoft Word or Google Docs.
Random Reads