6 Simple Methods to Transfer Photos from iPhone to PC or Mac Effortlessly
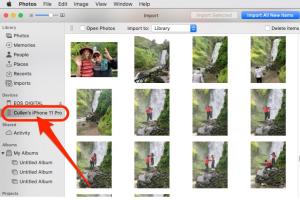
-
Quick Links:
- Method 1: Using USB Cable
- Method 2: Using iCloud Photos
- Method 3: Using AirDrop (Mac Only)
- Method 4: Using Third-Party Applications
- Method 5: Using Windows Photos App
- Method 6: Using Google Photos
Method 1: Using USB Cable
Transferring photos via a USB cable is one of the most straightforward methods. Here's how to do it:
Step-by-Step Guide
- Connect your iPhone to your PC or Mac using a USB cable.
- Unlock your iPhone and tap "Trust" when prompted.
- On a Mac, open the Photos app. On a PC, open File Explorer.
- Locate your iPhone under "Devices" on your PC or in the Photos app on your Mac.
- Select the photos you want to transfer and click "Import."
- Choose the destination folder on your computer.
This method is reliable and fast, making it ideal for bulk photo transfers.
Method 2: Using iCloud Photos
iCloud is Apple's cloud storage service, allowing seamless photo transfers across devices. Here's how to use it:
Step-by-Step Guide
- Ensure iCloud Photos is enabled on your iPhone: Go to Settings > [your name] > iCloud > Photos, and toggle on iCloud Photos.
- On your PC, download and install iCloud for Windows. On a Mac, iCloud is built-in.
- Log into your iCloud account on your computer.
- Open the iCloud app and select "Photos." Choose "Download Photos" to save them on your PC or Mac.
This method is excellent for those who want to keep their photos backed up and synced across devices.
Method 3: Using AirDrop (Mac Only)
AirDrop is a quick way to transfer photos from your iPhone to a Mac without cables. Here’s how:
Step-by-Step Guide
- Ensure both devices have Wi-Fi and Bluetooth enabled.
- On your iPhone, select the photos you want to transfer.
- Tap the Share button and choose AirDrop.
- Select your Mac from the list of available devices.
- Accept the transfer on your Mac.
AirDrop is perfect for quick, wireless transfers of a few photos at a time.
Method 4: Using Third-Party Applications
Several third-party applications can facilitate photo transfers between your iPhone and computer. Here are some popular options:
- Dropbox: Upload photos to Dropbox from your iPhone and download them on your PC or Mac.
- Google Drive: Similar to Dropbox, Google Drive allows you to upload and access your photos from any device.
- Image Capture (Mac): A built-in utility on Mac for transferring photos directly from your iPhone.
These applications often provide additional storage solutions and sharing options.
Method 5: Using Windows Photos App
If you're using a Windows PC, the Photos app allows seamless photo transfers. Here's how to do it:
Step-by-Step Guide
- Connect your iPhone to your PC using a USB cable.
- Unlock your iPhone and tap "Trust" when prompted.
- Open the Photos app on your PC.
- Click on "Import" from the top right corner and select "From a USB device."
- Select the photos you want to import and click "Import Selected."
The Windows Photos app is user-friendly and effective for managing photo libraries.
Method 6: Using Google Photos
Google Photos is a cloud-based service that allows you to store, organize, and share photos. Here's how to transfer photos using Google Photos:
Step-by-Step Guide
- Download and install the Google Photos app on your iPhone.
- Open the app and sign in with your Google account.
- Enable "Backup & Sync" to automatically upload photos to your Google account.
- On your PC or Mac, visit the Google Photos website and log into your account.
- Select and download the photos you need.
This method is excellent for those who want to access their photos from anywhere.
Conclusion
Transferring photos from your iPhone to a PC or Mac can be a simple process using one of the six methods outlined above. Whether you prefer using a USB cable, cloud services, or third-party applications, there's a solution that fits your needs. By following these steps, you can easily manage and preserve your precious memories.
FAQs
1. Can I transfer photos without iTunes?
Yes, there are several methods available to transfer photos without using iTunes, such as USB cables, AirDrop, and cloud services.
2. Is it safe to use third-party apps for photo transfers?
Generally, reputable third-party applications like Google Drive and Dropbox are safe. Always read reviews and ensure the app is well-rated before use.
3. What if my computer doesn’t recognize my iPhone?
Ensure you have the latest version of iTunes installed and that your iPhone is unlocked. If issues persist, try a different USB port or cable.
4. How can I transfer photos selectively?
Most methods allow you to select specific photos for transfer, particularly when using applications like Windows Photos or Photos on Mac.
5. Does iCloud Photos use my device storage?
iCloud Photos stores your images in the cloud; however, enabling "Optimize iPhone Storage" keeps only smaller versions on your device.
6. Can I use AirDrop with a PC?
No, AirDrop is exclusive to Apple devices. Windows users must use other methods like USB or cloud services.
7. Are there file size limits when transferring photos?
Generally, transferring via USB or applications like Google Photos has no significant limitations, but cloud services may have storage limits based on your account type.
8. Can I transfer videos using these methods?
Yes, most methods allow for video transfers in addition to photos.
9. Will transferring photos delete them from my iPhone?
No, transferring photos does not delete them from your iPhone unless you choose to delete them manually.
10. How can I ensure my photos are backed up after transferring?
Using cloud services like iCloud or Google Photos ensures your photos are backed up automatically after transfer.
Random Reads
- How to widen a doorway
- How to wind grandfather clock
- Seamless flat panel tv installation
- Scan qr codes from pictures
- How to format usb on mac
- How to format sd card android
- Easy ways remove pen ink fabric couch
- How to set time to night in minecraft
- How to clean lint from dryer
- How to clean macbook pro screen