Mastering Your iPhone: 4 Simple Ways to Add New Words to Your Dictionary
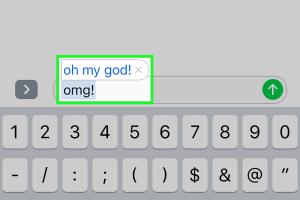
-
Quick Links:
- Introduction
- Why Customize Your Dictionary?
- Method 1: Add Words Using Settings
- Method 2: Create Text Replacements
- Method 3: Learn from Your Usage
- Method 4: Use Third-Party Apps
- Case Studies
- Expert Insights
- Conclusion
- FAQs
Introduction
Smartphones have transformed the way we communicate, and for iPhone users, the built-in dictionary plays a crucial role in enhancing messaging and typing efficiency. Whether you’re a professional, a student, or someone who loves to text, customizing your iPhone dictionary can significantly improve your typing experience. This article will explore four effective methods to add new words to your iPhone dictionary, making your communication more personalized and efficient.
Why Customize Your Dictionary?
Customization of your iPhone dictionary allows you to:
- Enhance Typing Speed: By adding frequently used terms, you reduce the time spent correcting autocorrect mistakes.
- Personalize Communication: Including slang, abbreviations, or unique names helps maintain your personal style in messages.
- Improve Accuracy: Custom words decrease the chances of autocorrect replacing your intended terms.
Method 1: Add Words Using Settings
This method allows you to add words directly through your iPhone’s settings. Here’s how:
- Open the Settings app on your iPhone.
- Scroll down and select General.
- Tap on Keyboard.
- Select Text Replacement.
- Tap the + icon in the top right corner.
- In the Phrase field, enter the word you want to add.
- In the Shortcut field, enter a shortcut that will trigger the phrase.
- Tap Save to add the word.
Example
If you frequently use the term "brb" for "be right back," enter "be right back" in the Phrase field and "brb" in the Shortcut field. Now, typing "brb" will automatically expand to "be right back."
Method 2: Create Text Replacements
Text replacements are shortcuts that help you type less while still conveying your intended message. This method is especially useful for long phrases or commonly used expressions.
- Follow the same steps as Method 1 to navigate to Text Replacement.
- Tap on the + icon.
- Enter your long phrase in the Phrase field.
- Enter your desired shortcut in the Shortcut field.
- Tap Save.
Case Study
A college student created shortcuts for their frequently used study terms. For instance, typing "calc" expanded to "calculus," helping them save time during note-taking.
Method 3: Learn from Your Usage
Your iPhone learns from your typing habits. The more you use specific words or phrases, the better your keyboard becomes at recognizing them. Here are tips to leverage this feature:
- Use the words consistently in your texts.
- Avoid overriding the suggestions when your keyboard suggests the word.
- Manually type the word multiple times to reinforce its recognition.
Statistical Data
According to a survey by Statista, over 50% of smartphone users rely on predictive text and autocorrect features, making learning from usage a vital aspect of modern communication.
Method 4: Use Third-Party Apps
For those looking for more advanced features, third-party keyboard apps can provide enhanced dictionary customization. Apps like Gboard and SwiftKey allow users to add custom dictionaries and even sync across devices.
How to Install and Use Gboard
- Download Gboard from the App Store.
- Open the app and follow the on-screen instructions to set it up.
- In the settings, find the Dictionary section.
- Add your custom words and phrases.
Case Studies
Let’s take a closer look at how users have benefited from customizing their iPhone dictionaries:
1. The Freelancer
A freelance graphic designer added specific design terminology to their dictionary. This change reduced typing errors in professional emails and client communications.
2. The Teacher
A high school teacher integrated educational jargon into their dictionary, allowing for faster message drafting when communicating with students and parents.
Expert Insights
Experts suggest that regularly updating your dictionary can not only help in personalizing your typing experience but also reduce typing-related stress. Regularly review and update your custom words to ensure they remain relevant.
Conclusion
Customizing your iPhone dictionary can greatly enhance your typing experience. By following the methods outlined above, you can efficiently add new words, phrases, and shortcuts that reflect your communication style. Whether you choose to use the built-in settings, create text replacements, learn from your usage, or opt for third-party apps, the goal is the same: to make your iPhone work better for you.
FAQs
1. Can I add multiple words at once?
No, you need to add each word individually through the Settings app.
2. Will adding words to my dictionary affect autocorrect?
Yes, custom words may influence autocorrect suggestions, making it more accurate for your typing style.
3. Can I delete a word from my dictionary?
Yes, you can delete any custom words by going to Text Replacement and swiping left on the word you wish to remove.
4. Do third-party keyboards offer better customization options?
Yes, many third-party keyboards provide more advanced customization features compared to the default iPhone keyboard.
5. Will my custom dictionary sync across devices?
Custom words added through the default keyboard will sync across devices using the same Apple ID if you have iCloud enabled for keyboard settings.
6. Can I use emojis in my dictionary?
Yes, you can create shortcuts for emojis just like you would for words.
7. Is it possible to restore default dictionary settings?
You can reset the keyboard dictionary by going to Settings > General > Reset > Reset Keyboard Dictionary.
8. How does my iPhone learn new words?
Your iPhone learns new words based on your typing habits and the words you frequently use.
9. Are there any risks involved in adding custom words?
There are no significant risks, but be cautious about adding slang or inappropriate words that may confuse communication.
10. Can I use different keyboards for different apps?
Yes, you can switch between keyboards while using different apps, allowing for varied typing experiences.