Ultimate Guide to Downloading and Installing PowerPoint on Any Device
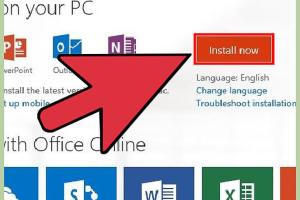
-
Quick Links:
- Introduction
- What is PowerPoint?
- System Requirements
- How to Download PowerPoint
- Installation Guide for Different Devices
- Common Issues and Troubleshooting
- Conclusion
- FAQs
Introduction
Microsoft PowerPoint is a widely used presentation software that allows users to create dynamic slideshows for various purposes, such as business presentations, educational lectures, and personal projects. This guide will provide you with comprehensive instructions on how to download and install PowerPoint on various devices, ensuring you can access this powerful tool wherever you are.
What is PowerPoint?
Microsoft PowerPoint is part of the Microsoft Office suite and is designed to facilitate the creation of presentations. Users can incorporate text, images, videos, and animations to create visually engaging and informative slideshows. PowerPoint is compatible with both Windows and Mac operating systems, and it has mobile versions available for iOS and Android devices.
System Requirements
Windows
- Windows 10 or later
- 1 GHz or faster 32-bit (x86) or 64-bit (x64) processor
- 2 GB RAM
- 4 GB of available disk space
- DirectX 9 or later with WDDM 2.0 or higher
Mac
- macOS Mojave (10.14) or later
- Intel processor
- 4 GB RAM
- 10 GB of available disk space
Mobile Devices
- iOS 12.0 or later for iPads
- Android version 6.0 or later
How to Download PowerPoint
Downloading PowerPoint varies depending on the device you are using. Below is a detailed guide for each type of device.
Downloading PowerPoint on Windows
- Visit the official Microsoft PowerPoint page.
- Click on the "Buy Now" or "Free Trial" button based on your preference.
- Sign in with your Microsoft account or create one if you don't have it.
- Follow the prompts to complete your purchase or trial registration.
- Once your order is confirmed, you will be directed to the download page.
- Click on the "Download" button to begin downloading the installer.
Downloading PowerPoint on Mac
- Go to the Microsoft PowerPoint page.
- Select "Buy Now" or "Free Trial".
- Log in with your Microsoft account or create a new one.
- Follow the instructions to complete your purchase or trial.
- Download the installer from the confirmation page.
Downloading PowerPoint on iPad
- Open the App Store on your iPad.
- Search for "Microsoft PowerPoint".
- Tap "Get" to download the app for free or purchase the premium version.
- Once downloaded, open the app and sign in with your Microsoft account.
Downloading PowerPoint on Android
- Open the Google Play Store on your Android device.
- Search for "Microsoft PowerPoint".
- Tap "Install" to download the app.
- After installation, open the app and log in with your Microsoft account.
Installation Guide for Different Devices
Installing PowerPoint on Windows
- Locate the downloaded installer file (usually in your Downloads folder).
- Double-click the installer to start the installation process.
- Follow the on-screen instructions to complete the installation.
- Once installed, you can find PowerPoint in your Start menu.
Installing PowerPoint on Mac
- Open the downloaded installer package.
- Drag the PowerPoint icon into your Applications folder.
- Once copied, open PowerPoint from the Applications folder.
Using PowerPoint on iPad
After downloading the app, it will be ready for use. You can create new presentations or open existing files from your OneDrive or local storage.
Using PowerPoint on Android
Similar to iPad, open the app, and you can create or edit presentations directly from your device.
Common Issues and Troubleshooting
Installation Errors
If you encounter installation errors, ensure your device meets the system requirements and that you have a stable internet connection. Restart your device and try reinstalling.
Activation Problems
Make sure you are logged in with the correct Microsoft account that has an active Microsoft 365 subscription. If issues persist, visit the Microsoft Support page.
Conclusion
Downloading and installing PowerPoint on any device is a straightforward process, whether you're using Windows, Mac, iPad, or Android. With this guide, you should be able to access PowerPoint's powerful features and create stunning presentations effortlessly. Remember to keep your software updated for the best performance and security.
FAQs
1. Is PowerPoint free to use?
PowerPoint is not free, but you can access a limited version for free on mobile devices. A subscription is needed for full features.
2. Can I use PowerPoint without an internet connection?
Yes, once installed, you can use PowerPoint offline. However, internet access is required for updates and some features.
3. What is the difference between PowerPoint and Google Slides?
PowerPoint is a desktop application with advanced features, while Google Slides is a web-based application that is free and great for collaboration.
4. How do I update PowerPoint?
Open PowerPoint and go to 'File' > 'Account' > 'Update Options' > 'Update Now' to check for updates.
5. Can I use PowerPoint on my smartphone?
Yes, PowerPoint is available on both iOS and Android platforms and can be downloaded from their respective app stores.
6. How do I recover a PowerPoint presentation?
If PowerPoint crashes, it usually prompts to recover unsaved presentations upon reopening. You can also check the AutoRecover folder.
7. Is there a way to use PowerPoint for free on a PC?
You can use the free online version of PowerPoint by signing into Office Online with a Microsoft account.
8. Can I convert a PowerPoint file to PDF?
Yes, you can export your PowerPoint presentation to PDF format by going to 'File' > 'Export' > 'Create PDF/XPS Document'.
9. How can I share my PowerPoint presentation?
You can share your presentation via email, cloud storage, or by using the 'Share' option in PowerPoint if you are using Office 365.
10. Do I need a Microsoft account to use PowerPoint?
Yes, a Microsoft account is necessary to access and use PowerPoint, especially for syncing files and using cloud features.