3 Unique Methods to Invert Image Colors in Adobe Photoshop for Stunning Effects
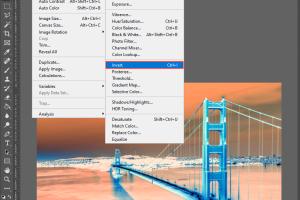
-
Quick Links:
- Method 1: Using the Invert Adjustment Layer
- Method 2: Using Keyboard Shortcuts
- Method 3: Using the Color Lookup Adjustment
- Case Studies and Practical Examples
- Expert Insights on Color Inversion
- Conclusion
- FAQs
Method 1: Using the Invert Adjustment Layer
Inverting image colors is a common technique in graphic design that can yield striking visual results. One of the most efficient ways to achieve this in Adobe Photoshop is by utilizing the Invert Adjustment Layer. This method allows for non-destructive editing, meaning you can revert your changes at any time.
Step-by-Step Guide
- Open Adobe Photoshop and load the image you want to edit.
- In the Layers panel, click on the "Create new fill or adjustment layer" icon (a half-filled circle).
- Select "Invert" from the dropdown menu.
- Your image will instantly change to its inverted color scheme.
- To adjust the opacity or blend mode, simply click on the layer and modify the settings in the Layers panel.
Benefits of Using the Invert Adjustment Layer
- Non-destructive editing capabilities.
- Easy to adjust or remove layers without altering the original image.
- Allows for multiple adjustments and combinations.
Method 2: Using Keyboard Shortcuts
If you're looking for a quick way to invert colors, keyboard shortcuts can be a real time-saver. This method is perfect for those who prefer efficiency or are working on multiple images.
Step-by-Step Guide
- Open your image in Adobe Photoshop.
- Ensure the layer is selected in the Layers panel.
- Press Ctrl + I (Windows) or Cmd + I (Mac) to invert the colors instantly.
Advantages of Keyboard Shortcuts
- Speed: Quickly apply color inversion without navigating menus.
- Efficiency: Ideal for bulk editing tasks.
- Easy to remember once practiced.
Method 3: Using the Color Lookup Adjustment
The Color Lookup Adjustment method provides a more advanced approach to color manipulation. It can create unique effects by applying preset color profiles to your images.
Step-by-Step Guide
- Open your image in Adobe Photoshop.
- Click on the "Create new fill or adjustment layer" icon.
- Select "Color Lookup".
- In the Properties panel, choose a 3D LUT from the dropdown menu, such as "Invert".
- Adjust the opacity if necessary to blend with the original image.
Benefits of Using Color Lookup Adjustment
- Access to a range of creative color profiles.
- Ability to create complex color effects.
- Enhanced control over color grading.
Case Studies and Practical Examples
To illustrate the effectiveness of these methods, let’s look at some real-world examples of how designers have creatively utilized color inversion.
Case Study 1: Social Media Graphics
A graphic designer created a striking social media post by inverting the colors of a nature photo. The vibrant colors drew in more engagement compared to the original image.
Case Study 2: Art and Illustrations
Another artist used the Color Lookup Adjustment to create surrealistic effects in their digital paintings, making the artworks pop and stand out in a crowded market.
Expert Insights on Color Inversion
According to graphic design experts, understanding color theory is essential when manipulating images. Inversion can drastically change the mood and perception of an image, making it crucial to use this technique thoughtfully.
Conclusion
Inverting image colors in Adobe Photoshop can transform ordinary images into eye-catching works of art. Whether you choose to use an adjustment layer, keyboard shortcuts, or color lookup adjustments, each method has its unique advantages. Experiment with these techniques to find the style that best suits your creative needs.
FAQs
1. Can I revert the changes after inverting colors?
Yes, if you used an adjustment layer, you can simply hide or delete it. For keyboard shortcuts, you can re-invert the image.
2. Will inverting colors affect image quality?
No, especially when using adjustment layers, as they are non-destructive.
3. Is color inversion the same as black and white?
No, color inversion alters the colors to their opposite rather than removing them.
4. Can I use these methods on any image type?
Yes, these techniques can be applied to raster images like JPEG and PNG files.
5. Do I need special software to invert colors?
No, as long as you have Adobe Photoshop, you can easily invert colors using the methods mentioned.
6. Can I save the inverted image as a new file?
Yes, you can save the edited image in various formats after inverting colors.
7. Are there other ways to manipulate colors in Photoshop?
Yes, Photoshop offers various tools like curves, levels, and hue/saturation adjustments for extensive color manipulation.
8. Is color inversion used in professional design?
Absolutely, many graphic designers use color inversion for creative effects in branding and advertising.
9. Can I combine these methods for different effects?
Yes, combining methods can yield unique results, enhancing your creativity.
10. Where can I learn more about Photoshop techniques?
Websites like Adobe Tutorials and LinkedIn Learning offer comprehensive courses.
Random Reads
- How to use your computer to investigate people
- How to make computer games
- How to install french drain system
- Shortcuts to shut down windows pc
- Set default browser
- Increase video quality resolution color more
- How to use multiple phone numbers on one device
- How to use net send
- How to set up dual monitors hdmi windows mac
- How to set up email in outlook