A Comprehensive Guide to Disabling Write Protection for Your Devices
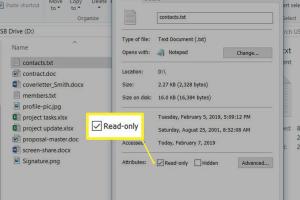
-
Quick Links:
- Introduction
- Understanding Write Protection
- Common Devices with Write Protection
- Disabling Write Protection: Step-by-Step
- Troubleshooting Write Protection Issues
- Case Studies and Real-World Examples
- Expert Insights
- Conclusion
- FAQs
Introduction
Write protection is a feature that prevents data from being modified or deleted on various storage devices. While this can be useful for data integrity, it can also become a nuisance when you need to make changes. This guide will explore how to disable write protection on different devices, the reasons behind it, and practical solutions to common issues.
Understanding Write Protection
Write protection can be implemented on various devices, including USB drives, SD cards, and even some internal hard drives. It serves to safeguard data from accidental deletion or corruption. However, users may find themselves needing to turn off this feature for updates, modifications, or data transfer.
Write protection can be enforced through hardware switches (like those found on some SD cards), software configurations, or operating system settings. Understanding these mechanisms is crucial for successfully disabling write protection when necessary.
Common Devices with Write Protection
- USB Flash Drives: Many USB drives come with a physical switch to enable or disable write protection.
- SD Cards: Similar to USB drives, SD cards often feature a mechanical lock switch.
- External Hard Drives: Some external drives may require software settings to disable write protection.
- Internal Hard Drives: Occasionally, write protection can be applied via operating system settings.
Disabling Write Protection: Step-by-Step
1. Disabling Write Protection on USB Drives
To disable write protection on USB drives with a physical switch, simply locate the switch on the drive and toggle it to the 'off' position. For software-based write protection, follow these steps:
- Insert the USB drive into your computer.
- Open the Command Prompt by searching for "cmd" in the Start menu.
- Type
diskpartand press Enter. - Type
list diskto view all connected drives. - Select your USB drive by typing
select disk X(replace X with your USB drive number). - Now, type
attributes disk clear readonlyand press Enter.
2. Disabling Write Protection on SD Cards
For SD cards, check for a physical lock switch. If it is enabled, slide it to unlock. If that doesn't work, you can also use the Command Prompt:
- Insert the SD card into your computer.
- Open the Command Prompt.
- Type
diskpartand press Enter. - Type
list diskto find your SD card. - Select your SD card using
select disk Y(replace Y with your SD card number). - Type
attributes disk clear readonlyand press Enter.
3. Disabling Write Protection on External Hard Drives
External hard drives may not have a physical switch but can still be write-protected through software. To disable it:
- Right-click on the drive in Windows Explorer and select Properties.
- Go to the Security tab.
- Check the permissions and ensure 'Write' is allowed. Adjust if necessary.
4. Disabling Write Protection on Internal Hard Drives
Sometimes, internal drives can be write-protected by settings within the operating system. To check:
- Open the Command Prompt as an administrator.
- Type
diskpartand press Enter. - Type
list diskto locate your internal drive. - Select your internal drive using
select disk Z(replace Z with your drive number). - Type
attributes disk clear readonlyand press Enter.
Troubleshooting Write Protection Issues
If you encounter issues disabling write protection, consider the following troubleshooting steps:
- Ensure the device is securely connected to the computer.
- Check for physical switches on the device and ensure they are in the correct position.
- Run a virus scan to ensure malware isn’t causing the issue.
- Check for software that may be locking the drive.
Case Studies and Real-World Examples
Consider the case of Jane, who faced challenges with her SD card while trying to transfer photos. Despite the physical switch being off, she couldn’t write new files. After following the command prompt method, she successfully disabled the write protection and saved her memories.
Another example is a company that had issues with USB drives used for client presentations. By educating employees on the disabling process, they eliminated delays and improved workflow efficiency.
Expert Insights
According to data from tech experts, around 30% of users encounter write protection issues at some point. Regular maintenance and awareness of device settings can greatly reduce these occurrences. Additionally, always back up data before making changes to device settings.
Conclusion
Disabling write protection is often a straightforward process, whether through physical switches or software commands. Understanding how to address write protection can save time and prevent frustration when working with digital files. Always ensure your data is backed up, and don’t hesitate to consult professionals for persistent issues.
FAQs
1. What is write protection?
Write protection is a feature that prevents data on a storage device from being modified or deleted.
2. How can I tell if my device is write-protected?
Devices may show errors when trying to modify files, or there may be a physical switch indicating write protection.
3. Can I disable write protection on a corrupted drive?
In some cases, you can, but it may require specialized recovery tools or professional assistance.
4. What should I do if the command prompt method doesn’t work?
Check for hardware issues, ensure the device is securely connected, and consider using a different computer.
5. Is it safe to disable write protection?
Yes, as long as your data is backed up and you are aware of potential risks, it is safe to disable write protection.
6. Can write protection be applied to internal hard drives?
Yes, through software settings in the operating system, internal drives can also be write-protected.
7. What is the best way to prevent write protection issues?
Regular maintenance, updates, and awareness of device settings can help prevent write protection issues.
8. Can malware cause write protection?
Yes, malicious software can manipulate device settings, leading to write protection issues.
9. How can I recover data from a write-protected device?
Using data recovery tools or consulting professionals is often necessary to recover data from write-protected devices.
10. Can I use third-party software to manage write protection?
Yes, there are various software tools available that can help manage write protection settings on devices.
Random Reads