Ultimate Guide: How to Change Your Router Password for Enhanced Security
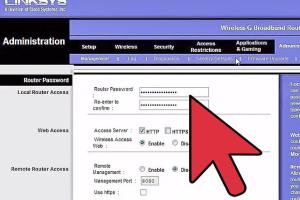
-
Quick Links:
- Introduction
- Why Change Your Router Password?
- Preparing to Change Your Password
- Step-by-Step Guide to Changing Your Router Password
- Common Router Brands and Their Interfaces
- Tips for Creating a Strong Password
- Troubleshooting Issues
- Maintaining Your Router Security
- Case Studies and Expert Insights
- FAQs
Introduction
In our digitally connected world, ensuring the security of your home network is more important than ever. One of the simplest yet most effective ways to enhance your network's security is by changing your router password. This comprehensive guide will walk you through the steps to change your router password, explain why this practice is essential, and provide expert insights to help you maintain a secure network environment.
Why Change Your Router Password?
Your router serves as the gateway to your home network, and if it is compromised, intruders can access sensitive information, slow down your internet speed, or even engage in illegal activities using your network. Here are several reasons to change your router password regularly:
- Prevent Unauthorized Access: Changing your password makes it difficult for unauthorized users to gain access to your network.
- Enhance Network Security: A strong password decreases the likelihood of hacking attempts.
- Protect Personal Information: A secure router helps safeguard your personal data from cybercriminals.
- Boost Network Performance: Unauthorized users can consume your bandwidth, affecting your internet speed.
Preparing to Change Your Password
Before you dive into changing your router password, take these preparatory steps:
- Know Your Router's IP Address: Most routers use common IP addresses like 192.168.1.1 or 192.168.0.1.
- Gather Login Credentials: You may need the admin username and password, which can usually be found on the router or in its manual.
- Choose a New Password: Prepare a strong password that includes a mix of letters, numbers, and symbols.
Step-by-Step Guide to Changing Your Router Password
Follow these detailed steps to change your router password:
- Connect to Your Router: Ensure your device is connected to your router, either via Ethernet or Wi-Fi.
- Access the Router's Admin Interface: Open a web browser and enter your router's IP address in the address bar.
- Log In: Enter your admin username and password. If you haven't changed them, they may still be the default settings.
- Navigate to the Wireless Settings: Look for a section labeled "Wireless," "Wi-Fi," or similar.
- Change the Password: Locate the field for your Wi-Fi password, enter your new password, and save the changes.
- Reboot Your Router: Some routers require a reboot for changes to take effect.
- Reconnect Your Devices: Reconnect all your devices with the new password.
Common Router Brands and Their Interfaces
Different router brands have varying interfaces. Here’s a brief overview of how to change the password for some common brands:
| Router Brand | Admin Interface Link | Default Username | Default Password |
|---|---|---|---|
| Netgear | http://routerlogin.net | admin | password |
| TP-Link | http://tplinkwifi.net | admin | admin |
| Linksys | http://192.168.1.1 | admin | admin |
| D-Link | http://192.168.0.1 | admin | admin |
Tips for Creating a Strong Password
Here are some guidelines to help you create a strong router password:
- Use at least 12 characters.
- Include a mix of uppercase letters, lowercase letters, numbers, and symbols.
- Avoid common phrases, names, or easily guessable information.
- Consider using a password manager to generate and store your passwords securely.
Troubleshooting Issues
If you encounter issues while changing your router password, try these troubleshooting tips:
- Ensure you are connected to the router’s network.
- Double-check the IP address you are using to access the router.
- If you forget your admin login details, you may need to reset the router to factory settings.
- If changes do not take effect, reboot your router and try again.
Maintaining Your Router Security
Changing your router password is just the first step. Here are additional measures to enhance your network security:
- Regularly update the router firmware to patch security vulnerabilities.
- Disable WPS (Wi-Fi Protected Setup) to prevent unauthorized access.
- Enable network encryption (WPA3 or WPA2) for better security.
- Consider using a guest network for visitors to keep your main network secure.
Case Studies and Expert Insights
To illustrate the importance of changing router passwords, consider the following case studies:
Case Study 1: The Neighborhood Hacker
In a suburban neighborhood, a hacker gained access to multiple home networks by exploiting weak default passwords. Once inside, they were able to intercept sensitive information and used the network for illegal activities. After a community awareness campaign about changing router passwords, incidents of unauthorized access dropped by 80%.
Expert Insight: Cybersecurity Professionals
Cybersecurity experts recommend changing your router password at least every six months and opting for complex passwords to enhance security. Regular audits of your network can also help identify potential vulnerabilities before they can be exploited.
FAQs
1. How often should I change my router password?
It’s recommended to change your router password every six months or immediately if you suspect unauthorized access.
2. What is the default router password?
Default passwords vary by router brand; check your router’s manual or the label on the device.
3. Can I change my router password using my smartphone?
Yes, you can change your router password via a smartphone browser using the router's IP address.
4. What happens if I forget my router password?
If you forget your router password, you will need to reset the router to factory settings to regain access.
5. How do I know if my router has been hacked?
Signs of hacking include slow internet speeds, devices you don’t recognize on your network, or unusual network activity. Monitoring your router’s admin interface can help detect unauthorized access.
6. Can I set a different password for each device on my network?
No, your router Wi-Fi password is the same for all devices. However, you can set up a guest network with a different password.
7. Is it safe to use the same password for multiple routers?
No, using the same password across different routers increases the risk of unauthorized access. Always use unique passwords for each network.
8. Should I disable remote access to my router?
Unless you need it, it’s best to disable remote access to reduce the risk of unauthorized entry.
9. Can changing my router password improve my internet speed?
Yes, if unauthorized users are consuming your bandwidth, changing your password can improve your internet speed.
10. Where can I find more information on router security?
For more information, consult reputable sources such as Consumer Reports and CISA.