Master the Snipping Tool Shortcut: Take Screenshots Faster and Smarter
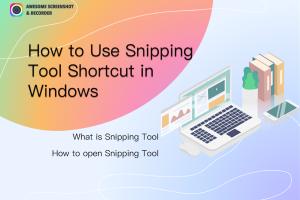
-
Quick Links:
- Introduction
- What is the Snipping Tool?
- How to Use the Snipping Tool
- Snipping Tool Shortcuts
- Advanced Snipping Options
- Use Cases for Snipping Tool
- Common Issues and Fixes
- Alternatives to Snipping Tool
- Expert Insights and Tips
- Case Studies
- Conclusion
- FAQs
Introduction
In today's digital world, capturing screenshots has become an essential skill for professionals, students, and everyday users alike. The Snipping Tool, a built-in application in Windows, simplifies the process of taking screenshots. However, many users are not aware of the shortcuts and features that can significantly enhance their screenshot-taking experience. This article dives deep into the Snipping Tool, providing insights, tips, and tricks to help you take screenshots faster and more efficiently.
What is the Snipping Tool?
The Snipping Tool is a screenshot utility included in Windows operating systems since Vista. It allows users to capture a portion of their screen, whether it’s a specific window, a free-form area, or the entire screen. The captured images can be saved, annotated, or shared instantly. This tool is particularly useful for creating tutorials, saving important information, or simply sharing content easily.
How to Use the Snipping Tool
Using the Snipping Tool is straightforward. Here’s a step-by-step guide to help you get started:
- Open the Snipping Tool by searching for it in the Windows search bar.
- Choose the type of snip you want: Free-form, Rectangular, Window, or Full-screen.
- Select the area you wish to capture using your mouse.
- After capturing, use the editing tools available to annotate, highlight, or erase parts of the image.
- Save the screenshot or copy it to your clipboard for immediate sharing.
Snipping Tool Shortcuts
To enhance your efficiency, here are some essential shortcuts for the Snipping Tool:
- Windows + Shift + S: Opens the Snipping Tool directly for a quick capture.
- Ctrl + C: Copy the captured image to your clipboard.
- Ctrl + S: Save the screenshot after capturing.
- Annotate with Pen tool: Use the pen tool to mark important areas in your screenshot.
Advanced Snipping Options
The Snipping Tool offers several advanced options that can facilitate a better screenshot experience:
- Delay Feature: You can set a delay for the screenshot to capture dropdown menus or tooltips.
- Editing Tools: Utilize the built-in editing tools to highlight, annotate, or erase sections of your screenshot.
- Saving Formats: Save your screenshots in various formats, including PNG, JPEG, and GIF.
Use Cases for Snipping Tool
Understanding the practical applications of the Snipping Tool can help you utilize it effectively:
- Creating Tutorials: Capture step-by-step guides for training or educational purposes.
- Bug Reporting: Take screenshots of errors or bugs to send to your IT department or support.
- Design Feedback: Share visual feedback on designs or layouts with colleagues.
Common Issues and Fixes
Like any tool, the Snipping Tool may come with its own set of challenges. Here are some common issues and their solutions:
- Snipping Tool Not Opening: Ensure your Windows is updated or try re-installing the application.
- Black Screen Issue: Check your graphics drivers and ensure they are up to date.
- Captured Area Too Small: Adjust your selection to ensure you are capturing the desired area.
Alternatives to Snipping Tool
While the Snipping Tool is excellent, there are several alternatives that might suit your needs better:
- Greenshot: An open-source screenshot tool with advanced editing options.
- Snagit: A premium tool that offers extensive features for professional use.
- Lightshot: A simple and fast screenshot tool for quick captures and sharing.
Expert Insights and Tips
Experts suggest utilizing the Snipping Tool for more than just screenshots; consider these tips:
- Organize Screenshots: Create folders to categorize your screenshots for easier access.
- Use Annotations Wisely: Highlight key areas to draw attention to important information.
- Practice Makes Perfect: Familiarize yourself with the tool to maximize its potential.
Case Studies
Here are some practical case studies showcasing the effectiveness of the Snipping Tool:
Case Study 1: Educator's Resource
A high school teacher utilized the Snipping Tool to create digital worksheets, making lessons more interactive and engaging for students. By incorporating screenshots, she provided visual aids that enhanced understanding and retention.
Case Study 2: IT Support
An IT support team implemented the Snipping Tool for documentation and troubleshooting. By capturing errors and issues, they improved communication with clients, leading to faster resolutions and higher satisfaction rates.
Conclusion
The Snipping Tool is a powerful utility that can significantly enhance your productivity when it comes to capturing and sharing screenshots. By mastering its features and shortcuts, you can streamline your workflow and communicate more effectively. Whether you’re a student, educator, or professional, the Snipping Tool offers a simple yet effective solution for your screenshot needs.
FAQs
1. What is the Snipping Tool used for?
The Snipping Tool is used to capture screenshots of your computer screen, allowing you to save or share images easily.
2. How do I open the Snipping Tool?
You can open the Snipping Tool by searching for it in the Windows search bar or using the shortcut Windows + Shift + S.
3. Can I capture a specific area of the screen?
Yes, the Snipping Tool allows you to capture a free-form area, rectangular area, window, or the entire screen.
4. What file formats can I save screenshots in?
You can save screenshots in various formats, including PNG, JPEG, and GIF.
5. How do I annotate my screenshots?
You can use the built-in editing tools within the Snipping Tool to annotate your screenshots with text, highlights, and drawings.
6. Is there a delay feature in Snipping Tool?
Yes, you can set a delay to capture menus or tooltips that may disappear when you click.
7. Can I share my screenshots directly from the Snipping Tool?
Yes, you can copy the screenshot to your clipboard and paste it directly into emails or documents.
8. What should I do if the Snipping Tool is not working?
Try updating your Windows, checking your graphics drivers, or reinstalling the Snipping Tool.
9. Are there any alternatives to the Snipping Tool?
Yes, alternatives include Greenshot, Snagit, and Lightshot, each offering unique features.
10. How can I improve my screenshot-taking skills?
Practice using the Snipping Tool regularly, familiarize yourself with its features, and organize your screenshots for better efficiency.