Mastering Screen Brightness Adjustment in Windows 10: Your Complete Guide
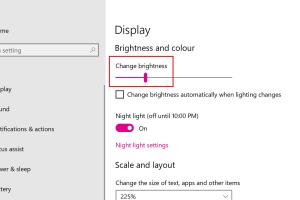
-
Quick Links:
- 1. Introduction
- 2. Why Brightness Control Matters
- 3. How to Change Screen Brightness in Windows 10
- 3.1 Using the Action Center
- 3.2 Using the Settings App
- 3.3 Adjusting Brightness for Laptops
- 3.4 Using Graphics Card Settings
- 4. Troubleshooting Brightness Issues
- 5. Case Studies
- 6. Expert Insights
- 7. Conclusion
- 8. FAQs
1. Introduction
Adjusting the screen brightness on your Windows 10 device can significantly enhance your viewing experience. Whether you are working on a bright sunny day or in a dimly lit room, optimal brightness is crucial for your comfort and productivity. In this comprehensive guide, we will explore various methods to adjust screen brightness in Windows 10, troubleshoot common issues, and provide expert insights to ensure you get the most out of your device.
2. Why Brightness Control Matters
Screen brightness affects not only your user experience but also the longevity of your device's battery. Here are some key reasons why controlling brightness is important:
- Eye Comfort: Adjusting brightness can reduce eye strain, especially during prolonged use.
- Battery Saving: Lowering brightness can extend battery life on laptops and tablets.
- Content Visibility: Different lighting conditions require different brightness settings for optimal content visibility.
3. How to Change Screen Brightness in Windows 10
Windows 10 provides several ways to adjust screen brightness. Below, we break down the most effective methods.
3.1 Using the Action Center
The Action Center is a quick way to access various settings, including brightness adjustment. Here's how:
- Click on the Action Center icon located on the taskbar (bottom right corner).
- Look for the Brightness slider and drag it left or right to adjust the brightness.
3.2 Using the Settings App
If you prefer a more detailed approach, you can adjust brightness through the Settings app:
- Press Windows + I to open the Settings menu.
- Click on System and then select Display.
- Use the Change brightness slider to adjust the brightness level.
3.3 Adjusting Brightness for Laptops
Laptops often come with dedicated function keys for brightness adjustment. Here's how to use them:
- Locate the brightness function keys on your keyboard (usually marked with a sun icon).
- Press the Fn key along with the brightness key to increase or decrease brightness.
3.4 Using Graphics Card Settings
Sometimes, graphics card settings can affect brightness. Here's how to adjust brightness through graphics settings:
- Right-click on your desktop and select Graphics Properties or Graphics Options.
- Navigate to the Display settings and find the brightness adjustment options.
4. Troubleshooting Brightness Issues
If you encounter issues with adjusting brightness, consider the following troubleshooting steps:
- Update your graphics drivers.
- Check for Windows updates.
- Reset your display settings.
- Ensure your power settings are not affecting brightness.
5. Case Studies
Let’s look at some real-world scenarios where proper brightness adjustment made a difference:
Case Study 1: The Freelancer
A freelance graphic designer found it challenging to work during the day due to excessive glare. By adjusting the brightness and contrast settings, they improved their workflow significantly.
Case Study 2: The Student
A university student reduced their screen brightness during late-night study sessions to avoid eye strain and improve focus, leading to better academic performance.
6. Expert Insights
Experts recommend keeping your screen brightness around 50% for optimal battery life and comfort. This can vary based on personal preference and lighting conditions.
7. Conclusion
Adjusting your screen brightness in Windows 10 is a quick and easy process that can greatly enhance your user experience. By using the methods outlined above, you can ensure that your display is always set to the optimal level for comfort and productivity.
8. FAQs
1. How can I adjust brightness on Windows 10 without the slider?
You can use keyboard shortcuts or the Settings app to adjust brightness without using the slider.
2. Why can’t I change my screen brightness in Windows 10?
This could be due to outdated drivers or incorrect power settings. Updating drivers often resolves this issue.
3. Is there a way to set automatic brightness adjustment?
Yes, you can enable automatic brightness adjustment in the Display settings if your device supports it.
4. Do external monitors support brightness adjustment?
Yes, external monitors usually have their brightness settings, accessible via their built-in menus.
5. Can I adjust brightness using third-party software?
Yes, there are several third-party applications available that allow for more granular control over brightness.
6. How does brightness affect battery life on laptops?
Higher brightness levels consume more battery power, so reducing brightness can extend battery life.
7. What is the best brightness setting for eye comfort?
Experts suggest keeping brightness at around 50% in normal lighting conditions to minimize eye strain.
8. Can I change brightness settings through Windows Registry?
While it’s possible to adjust brightness settings in the Windows Registry, it’s not recommended for general users due to potential risks.
9. Is there a way to create a shortcut for brightness adjustment?
Yes, you can create keyboard shortcuts for brightness adjustment using third-party software.
10. What should I do if my brightness slider is missing?
Ensure your graphics drivers are updated and check if the display settings are configured correctly.