Mastering Google Maps Navigation on Any Device: A Comprehensive Guide
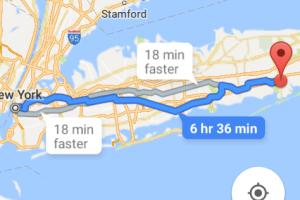
-
Quick Links:
- Introduction
- Getting Started with Google Maps
- Using Google Maps on Mobile Devices
- Using Google Maps on Desktop
- Advanced Navigation Features
- Tips and Tricks for Effective Navigation
- Case Studies
- Expert Insights
- FAQs
- Conclusion
Introduction
In today's digital age, navigation has become an essential part of our daily lives. Whether you're commuting to work, planning a road trip, or exploring a new city, Google Maps offers a comprehensive solution for all your navigation needs. This guide aims to provide you with a detailed understanding of how to use Google Maps navigation on any device, ensuring you can navigate seamlessly regardless of where you are or what device you're using.
Getting Started with Google Maps
Before diving into the navigation features, it’s important to understand how to set up Google Maps on your devices. Here’s a step-by-step guide:
1. Downloading Google Maps
- For Mobile Devices: Download the Google Maps app from the Google Play Store or the Apple App Store.
- For Desktop: Google Maps is accessible via any web browser by visiting maps.google.com.
2. Creating a Google Account
If you don’t already have a Google account, you’ll need to create one to access additional features like saving locations and personalized suggestions. Visit Google Account Creation Page to set up your account.
Using Google Maps on Mobile Devices
Using Google Maps on mobile devices is intuitive and user-friendly. Here are the key features you’ll want to master:
1. Searching for Locations
To search for a location, simply open the app and type the name or address into the search bar at the top. Suggestions will appear as you type, making it easier to select the right place.
2. Getting Directions
Once you've selected a location, tap on the "Directions" button:
- Choose your mode of transportation (driving, walking, cycling, or public transport).
- Tap “Start” to begin navigation. Google Maps will provide turn-by-turn directions.
3. Voice Navigation
To enable voice navigation, ensure your device’s volume is up and the “Voice Guidance” feature is enabled in the settings. This feature is essential for hands-free navigation while driving.
4. Offline Maps
Google Maps allows you to download maps for offline use:
- Search for the area you want to save.
- Tap on the name or address at the bottom, then select “Download.”
- Adjust the area to download and tap “Download” again.
Using Google Maps on Desktop
Google Maps on a desktop provides a broader view and additional features that can enhance your navigation experience:
1. Exploring the Interface
The desktop version of Google Maps includes:
- A map view with options for satellite imagery and terrain view.
- Street View for a ground-level perspective of locations.
- Directions and distance calculations between multiple locations.
2. Getting Directions on Desktop
To get directions:
- Enter your starting point and destination in the search bar.
- Select the mode of transportation, and Google Maps will generate a route.
- You can drag the route to customize it or add additional stops.
Advanced Navigation Features
Google Maps includes several advanced features that can enhance your navigation experience:
1. Real-time Traffic Updates
Traffic conditions can significantly affect travel time. Google Maps provides real-time traffic updates, allowing you to adjust your route as necessary. Look for traffic icons on the map, and check the ETA to see if there are delays.
2. Multiple Routes
Google Maps often presents multiple route options based on current traffic conditions. You can select the preferred route by clicking on alternatives displayed in blue.
3. Sharing Your Location
Sharing your real-time location with friends or family can be helpful in many situations:
- Open Google Maps and tap on your profile picture.
- Select “Location sharing” and choose who to share with and for how long.
4. Adding Stops Along Your Route
You can add multiple stops to your route, which is especially useful for road trips:
- After getting directions, tap on “Add stop” and enter the desired location.
- Google Maps will update your route accordingly.
Tips and Tricks for Effective Navigation
Maximize your Google Maps experience with these helpful tips:
1. Customize Your Map
You can customize your map to show specific points of interest, such as restaurants, gas stations, or parks, by using the “Explore” feature.
2. Use Saved Places
Google Maps allows you to save your favorite places:
- Search for a location and tap “Save” to add it to your lists.
- Access saved places through your profile for easy navigation later.
3. Utilize Google Maps Timeline
Google Maps keeps a timeline of places you’ve visited, which can help you remember previous trips and locations:
- Access the timeline through your profile and view your travel history.
Case Studies
Understanding how different users utilize Google Maps can provide insights into its versatility:
1. Business Use
A local restaurant increased its foot traffic by 30% after optimizing its Google Maps listing, ensuring accurate information and updated photos.
2. Personal Travel
A family used Google Maps during a cross-country road trip, utilizing offline maps and the route customization feature to explore attractions along the way.
Expert Insights
Experts recommend leveraging Google Maps' full capabilities to enhance your navigation experience:
1. Staying Updated
Regularly check for app updates to access the latest features and improvements.
2. Feedback and Reviews
Contributing reviews and feedback can help improve the accuracy of Google Maps for all users.
FAQs
1. Can I use Google Maps without an internet connection?
Yes, you can download maps for offline use to navigate without an internet connection.
2. How do I change the map view on Google Maps?
You can switch between map view, satellite view, and terrain view by clicking the appropriate buttons in the bottom right corner.
3. How accurate is Google Maps navigation?
Google Maps is generally very accurate, but factors like GPS signal and traffic conditions can affect its performance.
4. Can I share my location with someone else?
Yes, you can share your real-time location with others directly through Google Maps.
5. How can I add a stop to my route?
After selecting your route, tap on “Add stop” and enter the desired location.
6. Is there a way to avoid toll roads?
Yes, you can set your route preferences to avoid toll roads in the settings menu.
7. How can I access Street View?
Drag the yellow Pegman icon onto the map to access Street View in selected areas.
8. What should I do if Google Maps shows an incorrect location?
You can report a problem directly in the app by selecting the location and choosing “Report a problem.”
9. Can I customize my Google Maps interface?
Yes, you can customize your map display and saved places through your profile settings.
10. What is the benefit of using Google Maps Timeline?
Google Maps Timeline allows you to view your travel history, making it easier to remember previous locations and trips.
Conclusion
Google Maps is an invaluable tool for navigation, providing a wealth of features that can enhance your travel experience. Whether you are using a mobile device or a desktop, mastering Google Maps can save you time and make your journeys more enjoyable. Utilize the insights, tips, and advanced features discussed in this guide to get the most out of your navigation experience.
For further reading, check out:
Random Reads
- How to redirect url
- How to redial
- How to reset htc smartphone when locked out
- Ultimate guide epson smartscan installation
- Repair lcd monitor power problems
- Unlock all characters mario kart wii
- Unlock android tablet
- How to install a different operating system
- How to install a cooktop
- How to send whatsapp messages from pc