Mastering Borders in InDesign: A Comprehensive Guide for Designers
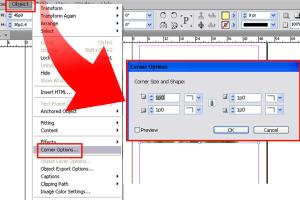
-
Quick Links:
- Introduction
- Understanding Borders in InDesign
- Types of Borders You Can Create
- Step-by-Step Guide to Adding Borders
- Design Tips for Using Borders Effectively
- Case Studies: Effective Use of Borders
- Common Issues and How to Fix Them
- Expert Insights on Border Design
- FAQs
Introduction
In the world of graphic design, borders can serve various purposes, enhancing the visual appeal of your layout, guiding the viewer’s eye, or delineating sections of your design. Adobe InDesign, a powerful desktop publishing software, offers a variety of tools to add borders to text frames, images, and entire pages. This comprehensive guide will cover everything you need to know about adding borders in InDesign, from basic techniques to advanced design tips.
Understanding Borders in InDesign
Borders in InDesign are defined as lines that frame elements within your document. These lines can be customized in terms of weight, style, and color, allowing for a high degree of flexibility in design. Understanding borders is crucial as they contribute to the overall layout and aesthetic of your project.
Why Use Borders?
- Enhance visual appeal
- Separate sections for clarity
- Direct viewer attention
- Add a professional touch to your designs
Types of Borders You Can Create
In InDesign, you can create several types of borders:
1. Solid Borders
Solid borders are the most common and can be adjusted for thickness and color.
2. Dashed and Dotted Borders
These borders provide a more dynamic look and can be used to convey different emotions or styles.
3. Decorative Borders
Use custom graphics or patterns to create unique borders that fit your design theme.
Step-by-Step Guide to Adding Borders
Step 1: Selecting Your Frame
Choose the frame (text or image) to which you want to add a border. Select it using the Selection Tool (V).
Step 2: Accessing the Stroke Panel
Navigate to the Window menu, then select Stroke. This will open the Stroke panel, where you can adjust border settings.
Step 3: Defining the Stroke Weight
In the Stroke panel, set your desired weight (thickness) for the border. A common starting point is 1 pt.
Step 4: Choosing the Stroke Style
Decide whether you want a solid, dashed, or dotted border. You can select these options from the Stroke Style dropdown.
Step 5: Customizing Color
Click on the color box in the Stroke panel to open the color picker. Choose your desired border color.
Step 6: Applying and Adjusting
Once you’ve made your selections, your border will appear around the frame. You can adjust the settings until you achieve the desired look.
Design Tips for Using Borders Effectively
While borders can enhance your designs, overusing them can lead to clutter. Here are some tips to ensure effectiveness:
- Use borders to separate sections but avoid excessive use.
- Match border styles to the theme of your project.
- Consider using transparency for subtle effects.
Case Studies: Effective Use of Borders
Let’s look at a few real-world examples where borders played a crucial role in design:
Case Study 1: A Corporate Brochure
A corporate brochure utilized solid borders to separate different sections, making it easier for readers to navigate the content.
Case Study 2: An Art Exhibition Catalog
For an art exhibition catalog, the designer used decorative borders around images, enhancing the overall aesthetic appeal and drawing attention to the artwork.
Common Issues and How to Fix Them
Even experienced designers can encounter issues when adding borders. Here are some common problems and solutions:
Issue 1: Border Not Showing
If your border isn’t appearing, check the Stroke panel to ensure the weight is set correctly and that the stroke color isn’t set to transparent.
Issue 2: Inconsistent Border Sizes
Ensure all frames are selected when adjusting the stroke weight to maintain consistency across your design.
Expert Insights on Border Design
We spoke to several graphic design experts about their tips for using borders effectively:
"Borders can significantly enhance the readability of your design. Always consider the context and content before adding them." - Jane Doe, Senior Graphic Designer.
"Using subtle borders can guide viewers through your design without overwhelming them. Less is often more." - John Smith, Design Consultant.
FAQs
1. How do I add a border to a text box in InDesign?
Select the text box, go to the Stroke panel, and adjust the stroke settings.
2. Can I customize the style of the border?
Yes, you can choose solid, dashed, or dotted styles in the Stroke panel.
3. How do I change the color of a border?
Click the color box in the Stroke panel to select a new color.
4. Is there a way to create decorative borders?
Yes, you can use custom graphics or patterns to create unique borders.
5. What is the best stroke weight for borders?
A common starting point is 1 pt, but this can vary based on your design.
6. How do I remove a border from a frame?
Select the frame, go to the Stroke panel, and set the weight to 0 pt.
7. Can I add borders to multiple frames at once?
Yes, select all frames and adjust the stroke settings in the Stroke panel.
8. What if my border is too thick?
Go to the Stroke panel and decrease the stroke weight to your desired thickness.
9. How do I align borders with my frame?
Use the Align panel to help center or align frames with borders consistently.
10. Are there any shortcuts for adding borders in InDesign?
While there are no specific shortcuts, mastering the Stroke panel can speed up your workflow.
Conclusion
Adding borders in InDesign is a straightforward process that can significantly enhance the visual appeal of your designs. By following the steps outlined in this guide and considering the tips and case studies provided, you can effectively use borders to create professional and engaging layouts. As you refine your skills in border design, remember that the key is to balance aesthetics with function, ensuring that your borders complement rather than overwhelm your content.