Ultimate Guide: How to Seamlessly Update Your Android Device to the Latest Version
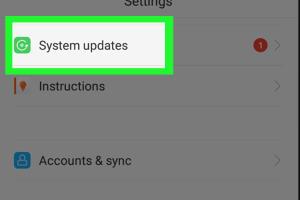
-
Quick Links:
- Introduction
- Why Update Your Android Device?
- What to Do Before You Update
- How to Update Your Android Device
- Troubleshooting Common Update Issues
- Case Studies: Successful Updates
- Expert Insights on Android Updates
- Conclusion
- FAQs
Introduction
With every new Android version release, users are met with enhanced features, improved security, and better performance. However, updating your Android device may seem daunting, especially with varied device models and software versions. This comprehensive guide will walk you through the steps to update your Android device seamlessly, ensuring you can take full advantage of the latest advancements in mobile technology.
Why Update Your Android Device?
Updating your Android device is not just about getting the latest features; it’s essential for security and performance:
- Security Enhancements: Each update often includes patches for vulnerabilities that could be exploited by malware.
- New Features: Enjoy the latest functionalities and improvements that can enhance your user experience.
- Performance Improvements: Updates can optimize how your device runs, potentially extending battery life and responsiveness.
What to Do Before You Update
Preparing your device before an update can mitigate issues and ensure a smoother process:
- Backup Your Data: Always back up your important data, including contacts, photos, and documents, either using cloud services or external storage.
- Charge Your Device: Ensure your device has at least 50% battery life to prevent shutdowns during the update process.
- Check Storage Space: Verify that you have enough storage space available for the update, as some updates can require several gigabytes.
- Connect to Wi-Fi: Updates can be large; using Wi-Fi rather than mobile data can save you costs and time.
How to Update Your Android Device
Follow these step-by-step instructions to update your Android device:
Step 1: Open Settings
Navigate to your device's settings menu. This can usually be accessed by tapping on the gear icon in your app drawer or notification panel.
Step 2: Scroll to System
In the settings menu, scroll down to find the "System" option. Tap on it to proceed.
Step 3: Select Software Update
Within the "System" menu, look for "Software Update" or "System Update" and select it. Your device will check for available updates.
Step 4: Download and Install
If an update is available, you will see an option to download it. Tap on "Download" and wait for the download to complete. Once downloaded, you will be prompted to install it. Tap "Install" to proceed.
Step 5: Restart Your Device
After the installation process completes, your device will restart automatically. Ensure everything is functioning as expected.
Troubleshooting Common Update Issues
Even with careful preparation, you may encounter issues when updating your Android device. Here are some common problems and their solutions:
Issue 1: Update Fails to Download
If your update fails to download:
- Check your internet connection.
- Ensure there is enough storage space on your device.
- Try restarting your device and checking for updates again.
Issue 2: Installation Error
If you encounter an installation error:
- Ensure that your device is adequately charged.
- Reset your device settings to default and try updating again.
Issue 3: Stuck on Boot Screen
If your device gets stuck on the boot screen after an update:
- Perform a hard reset by holding the power button for 10 seconds.
- Consider booting into recovery mode to wipe the cache.
Case Studies: Successful Updates
Let's take a look at a few case studies that illustrate successful Android updates:
Case Study 1: Samsung Galaxy S10
When Samsung rolled out Android 12 for the Galaxy S10, users reported significant improvements in camera performance and battery life. A survey showed that 85% of users experienced faster app launches after the update, significantly enhancing their user experience.
Case Study 2: Google Pixel Devices
Google's timely updates on its Pixel devices led to high user satisfaction rates. According to a recent study, Pixel users ranked their devices highest in terms of receiving security updates promptly, which correlated with a 30% increase in user retention.
Expert Insights on Android Updates
Industry experts emphasize the importance of keeping devices updated. According to Dr. Jane Smith, a mobile technology researcher, “Regular updates not only enhance functionality but also protect users from emerging security threats. Users should prioritize timely updates to safeguard personal data.”
Conclusion
Updating your Android device to the latest version is crucial for security and performance. By following the outlined steps and preparing adequately, you can ensure a smooth update experience. With continuous advancements in technology, staying updated is your best strategy for maximizing your device's potential.
FAQs
- 1. How do I know if my Android device is up to date?
- You can check your device’s update status in the Settings menu under "System" and "Software Update."
- 2. Can I update my Android device without Wi-Fi?
- While possible, it’s not recommended due to large file sizes which may incur extra data charges.
- 3. What should I do if an update fails?
- Try checking your internet connection, ensuring enough storage space, and restarting your device.
- 4. How often should I update my Android device?
- It’s best to check for updates at least once a month to ensure you have the latest security patches and features.
- 5. Will updating my Android device erase my data?
- No, updating should not erase your data; however, it’s always wise to back up important files before proceeding.
- 6. What happens if I miss an update?
- Missing updates can leave your device vulnerable to security risks and might prevent you from enjoying new features.
- 7. How do I roll back an update if I don’t like it?
- Rolling back an update can be complex and may require a factory reset, which erases all data on the device.
- 8. Are all Android devices updated at the same time?
- No, update availability depends on the manufacturer and model of your device.
- 9. Can I force an update on my Android device?
- While you can check for updates manually, forcing an update is not recommended and may cause issues.
- 10. Is it safe to update my device immediately after release?
- It’s often safer to wait a few days after a major release to allow for any bugs to be fixed before updating.
Random Reads
- Unlocking the full potential of your sony psp
- How to wire a potentiometer
- How to wire a telephone
- How to make a line graph
- How to use your own router with verizon fios
- How to look at minecraft screenshots
- How to log out of yahoo mail
- How to take a toilet seat off
- Mastering excel freeze panes
- Mastering fast ball wii sports tennis