Ultimate Guide: How to Download Directly to a Flash Drive for Easy Storage
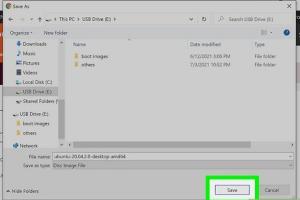
-
Quick Links:
- 1. Introduction
- 2. Understanding Flash Drives
- 3. Preparation for Downloading
- 4. Downloading Process
- 5. Troubleshooting Common Issues
- 6. Case Study: Efficient Storage Management
- 7. Expert Insights
- 8. Conclusion
- 9. FAQs
1. Introduction
In today’s digital world, managing files efficiently is crucial. Flash drives offer a portable solution for data storage, making it easy to transfer files between devices. In this comprehensive guide, we'll explore how to download files directly to a flash drive, ensuring you maximize your storage options while keeping your files organized and accessible.
2. Understanding Flash Drives
Flash drives, also known as USB drives or thumb drives, are small portable storage devices that connect via USB ports. They come in various storage capacities, from a few gigabytes to several terabytes.
- Types of Flash Drives: USB 2.0, USB 3.0, USB 3.1, and USB-C.
- Common Uses: File transfer, backup storage, and data sharing.
2.1 Advantages of Using Flash Drives
Some key advantages include:
- Portability: Easy to carry and use across multiple devices.
- Durability: Resistant to physical damage compared to hard drives.
- Speed: Fast data transfer rates, especially with USB 3.0 and beyond.
3. Preparation for Downloading
Before diving into the downloading process, it’s essential to prepare your computer and flash drive.
3.1 Choosing the Right Flash Drive
Select a flash drive that meets your storage needs. Consider the following:
- Storage Capacity
- Transfer Speed
- Brand Reputation
3.2 Formatting Your Flash Drive
If your flash drive is new or contains old data, formatting it can help improve performance. Here’s how:
- Connect your flash drive to your computer.
- Open This PC (Windows) or Finder (Mac).
- Right-click the flash drive and select Format.
- Choose the file system (FAT32 is widely compatible).
- Click Start to format.
4. Downloading Process
Once your flash drive is ready, follow these steps to download files directly to it:
4.1 Setting Up Your Computer
Ensure your computer recognizes the flash drive:
- Check if the drive appears in This PC (Windows) or Finder (Mac).
4.2 Downloading Files from the Internet
When downloading files from the web:
- Right-click the download link.
- Select Save link as or Download linked file.
- Choose your flash drive as the destination.
- Click Save.
4.3 Downloading Files from Applications
To download files directly from applications:
- Open the application (e.g., web browser, cloud service).
- Locate the file you want to download.
- Select the download option.
- When prompted, choose your flash drive as the save location.
5. Troubleshooting Common Issues
If you encounter problems while downloading to your flash drive, consider the following:
5.1 Flash Drive Not Detected
Check the connection, try a different USB port, or restart your computer.
5.2 Download Errors
Ensure you have enough storage space on your flash drive and that it's formatted correctly.
5.3 Corrupted Files
If files appear corrupted, try downloading them again or use file recovery software.
6. Case Study: Efficient Storage Management
Consider a small business that transitioned to using flash drives for data transfer. They improved their workflow efficiency by:
- Reducing file transfer times by 50%.
- Minimizing reliance on cloud services, thus reducing monthly costs.
- Implementing a systematic approach to file organization, enhancing data retrieval.
7. Expert Insights
Experts recommend regularly backing up your flash drive data. According to a study by Backblaze, 30% of flash drive users lose data due to neglecting backups.
8. Conclusion
Downloading files directly to a flash drive is a straightforward process that can significantly enhance your data management strategy. By following the steps outlined in this guide, you can streamline your file storage and transfer, ensuring easy access to your important documents.
9. FAQs
1. Can I use my flash drive on any computer?
Yes, as long as the computer has a compatible USB port.
2. How do I know if my flash drive is full?
Check the properties of the drive on your computer to see available space.
3. Is it safe to download directly to a flash drive?
Yes, as long as the drive is properly formatted and in good condition.
4. What file formats can I save on my flash drive?
You can save various file formats, including documents, images, and videos.
5. How can I recover lost files from my flash drive?
You can use file recovery software or check if your backup has the lost files.
6. Can I download large files to my flash drive?
Yes, but ensure your flash drive has sufficient storage capacity.
7. What should I do if my flash drive is not recognized?
Try a different USB port or check if the drive is damaged.
8. How often should I back up my flash drive?
Regular backups are recommended, ideally every few months or after significant changes.
9. Can I use a flash drive for booting an operating system?
Yes, many flash drives can be configured to boot operating systems.
10. What is the lifespan of a flash drive?
Generally, flash drives can last several years, depending on usage and storage conditions.
Random Reads
- Sync samsung notes windows pc
- Ultimate guide disassembling ps3 fat cleaning
- How to enable wsl
- How to enable gmail desktop notifications
- How to block email address iphone
- How to block cookies
- 11 ways free internet access
- Easily remove recently watched netflix content
- Easily remove read only usb drive pc
- How to explode in team fortress 2