Step-by-Step Guide to Uninstalling Opera: A Comprehensive Approach
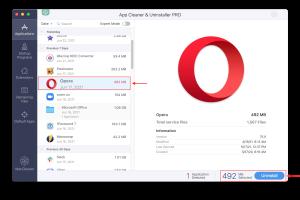
-
Quick Links:
- 1. Introduction
- 2. Why Uninstall Opera?
- 3. Uninstalling Opera on Windows
- 4. Uninstalling Opera on Mac
- 5. Uninstalling Opera on Mobile Devices
- 6. Advanced Uninstallation Techniques
- 7. Common Issues When Uninstalling Opera
- 8. FAQs
- 9. Conclusion
1. Introduction
Opera is a popular web browser known for its speed and innovative features. However, there may come a time when you decide to uninstall it, whether due to personal preference, performance issues, or switching to another browser. This comprehensive guide will walk you through the steps to uninstall Opera across various platforms, including Windows, Mac, and mobile devices.
2. Why Uninstall Opera?
Before diving into the uninstallation process, it’s important to understand why users might want to uninstall Opera. Here are some common reasons:
- Performance Issues: Slow loading times or frequent crashes can lead to frustration.
- Switching Browsers: Users might prefer other browsers for better features or user experience.
- Privacy Concerns: Some users may have concerns about data tracking.
- Unwanted Updates: Automatic updates can sometimes disrupt user experience.
3. Uninstalling Opera on Windows
Uninstalling Opera on Windows is a straightforward process. Follow these steps for a clean removal:
Step 1: Open Settings
Click on the Start menu and select the gear icon to open the Settings app.
Step 2: Navigate to Apps
In the Settings window, click on Apps to access the list of installed applications.
Step 3: Locate Opera
Scroll through the list or use the search bar to find Opera.
Step 4: Uninstall Opera
Click on Opera and then click the Uninstall button. Confirm your action when prompted.
Step 5: Remove User Data (Optional)
If you want to remove all user data associated with Opera, navigate to the AppData folder:
- Press Win + R, type %appdata%, and hit Enter.
- Locate the Opera Software folder and delete it.
4. Uninstalling Opera on Mac
Uninstalling Opera on Mac involves a few simple steps:
Step 1: Open Finder
Click on the Finder icon in your dock.
Step 2: Go to Applications
In the Finder window, select the Applications folder from the sidebar.
Step 3: Find Opera
Locate the Opera application in the Applications folder.
Step 4: Delete Opera
Right-click on the Opera icon and select Move to Trash. To permanently delete it, go to the Trash and select Empty Trash.
5. Uninstalling Opera on Mobile Devices
The steps to uninstall Opera on mobile devices vary slightly between Android and iOS:
For Android:
- Open the Settings app.
- Tap on Apps or Application Manager.
- Find and select Opera.
- Tap Uninstall.
For iOS:
- Find the Opera app on your home screen.
- Press and hold the app icon until it starts to jiggle.
- Tap the X button and confirm to delete the app.
6. Advanced Uninstallation Techniques
In some cases, users may encounter issues while uninstalling Opera. Here are additional methods to ensure complete removal:
Using Third-Party Uninstaller Software
Consider using third-party uninstaller tools like Revo Uninstaller or IObit Uninstaller. These tools can help remove leftover files and registry entries.
Manual Removal of Leftover Files
If you suspect residual files remain after uninstallation:
- Search for “Opera” in your file explorer.
- Delete any remaining folders or files associated with Opera.
7. Common Issues When Uninstalling Opera
Users may encounter several issues while trying to uninstall Opera. Here are a few common problems and solutions:
Problem: Uninstall Button Grayed Out
If the uninstall button is grayed out, ensure that Opera is not running in the background. Close all Opera processes via the Task Manager (Windows) or Activity Monitor (Mac).
Problem: Error Messages
Should you encounter an error message during uninstallation, restarting your computer can often resolve the issue.
8. FAQs
1. Can I reinstall Opera after uninstalling?
Yes, you can download the latest version of Opera from the official website and reinstall it anytime.
2. Will uninstalling Opera delete my bookmarks?
If you opt to remove user data during uninstallation, your bookmarks will be deleted. Make sure to back them up first.
3. How do I back up my Opera bookmarks?
Go to the bookmarks page, click on the menu, and select Export to save your bookmarks as an HTML file.
4. Is it safe to uninstall Opera?
Yes, uninstalling Opera is safe and does not affect your computer's performance negatively.
5. What if Opera is not listed in my programs?
If Opera doesn’t appear in your application list, it may not be installed correctly. Try reinstalling and then uninstalling it again.
6. Can I uninstall Opera using command prompt?
Yes, advanced users can use command line tools to uninstall applications, but this is generally not necessary for most users.
7. How do I remove Opera from my browser list on Windows?
In the Settings app, go to Apps and uninstall Opera. This should remove it from your browser list.
8. Will uninstalling Opera delete my saved passwords?
If you choose to remove user data during the uninstallation, your saved passwords will also be deleted.
9. Can I uninstall Opera without an internet connection?
Yes, the uninstallation process does not require an internet connection.
10. What should I do if Opera won’t uninstall?
Try using a third-party uninstaller or manually remove Opera files as detailed in the advanced uninstallation section.
9. Conclusion
Uninstalling Opera can be a straightforward process if you follow the proper steps. Whether you're switching to another browser or troubleshooting issues, this guide provides all the necessary information for a successful uninstallation. Remember to back up your data if you wish to retain it for future use. For additional assistance, consider reaching out to Opera's support team or using community forums.
References:
- Opera Help Center
- How to Uninstall Opera on Windows, Mac, and Linux - HowToGeek
- How to Uninstall Programs in Windows 10 - Digital Citizen
- How to Remove Apps from Your Mac - Apple Support
Random Reads
- How to replace a microwave lightbulb
- Mastering cookie dunker achievement
- How to make calls go directly to voicemail on android
- How to install a screen door
- How to install a power supply
- How to install arch linux
- How to wire speakers
- How to wire ethernet cable
- Mastering cutting rigid foam insulation
- Mastering curved lines in photoshop