Ultimate Guide to Remove the Ask Toolbar from Chrome | Step-by-Step Instructions
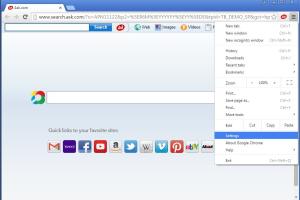
-
Quick Links:
- Introduction
- What is the Ask Toolbar?
- Why You Should Remove the Ask Toolbar
- How to Remove the Ask Toolbar from Chrome
- Step-by-Step Guide to Remove Ask Toolbar
- Additional Removal Methods
- Case Studies
- Expert Insights
- FAQs
- Conclusion
Introduction
The Ask Toolbar has long been a notorious addition to web browsers, especially Google Chrome. While it might seem innocuous, this toolbar can often lead to an unwanted browsing experience, slow down your browser, and alter your search settings. In this comprehensive guide, we will explore the Ask Toolbar, discuss why it is advisable to remove it, and provide you with a detailed step-by-step method to do so.
What is the Ask Toolbar?
The Ask Toolbar is an add-on for web browsers that provides a search box and quick links to various web services. It was developed by Ask.com, and while it may appear helpful, users often find it intrusive. This toolbar can change browser settings, set Ask.com as the default search engine, and redirect searches through Ask.com, which can lead to a subpar browsing experience.
Why You Should Remove the Ask Toolbar
There are several compelling reasons to remove the Ask Toolbar from your Chrome browser:
- Performance Issues: The toolbar can slow down your browser significantly.
- Privacy Concerns: It may track your browsing habits without your consent.
- Annoying Ads: Users often report an increase in unwanted advertisements.
- Altered Search Settings: It can change your default search engine and homepage settings.
How to Remove the Ask Toolbar from Chrome
Removing the Ask Toolbar from Chrome is essential for restoring your browser to its original state. Below, we will outline the steps you need to take.
Step-by-Step Guide to Remove Ask Toolbar
Step 1: Uninstall the Ask Toolbar
- Open your computer's Control Panel.
- Go to Programs and Features.
- Locate Ask Toolbar in the list of installed programs.
- Select it and click on Uninstall.
Step 2: Remove from Chrome Extensions
- Open Google Chrome.
- Click on the three dots in the upper right corner to open the menu.
- Select More tools > Extensions.
- Find the Ask Toolbar extension and click on Remove.
Step 3: Reset Chrome Settings
- Open Google Chrome.
- Go to the menu and select Settings.
- Scroll down and click on Advanced.
- Under the Reset and clean up section, select Restore settings to their original defaults.
- Confirm by clicking Reset settings.
Additional Removal Methods
If the above methods do not fully remove the Ask Toolbar, consider these additional steps:
- Run an Antivirus Scan: Use reputable antivirus software to scan and remove any residual files.
- Use Malware Removal Tools: Tools like Malwarebytes or AdwCleaner can be effective in removing stubborn toolbars.
Case Studies
Many users have reported issues with the Ask Toolbar, with some experiencing significant performance enhancements after removal. Here are two case studies:
Case Study 1: John’s Browser Speed
John, a regular Chrome user, noticed his browser slowing down after installing the Ask Toolbar. After following the removal steps outlined above, he observed a substantial improvement in speed and responsiveness.
Case Study 2: Lisa’s Privacy Concerns
Lisa was concerned about privacy after discovering that the Ask Toolbar was tracking her searches. Post-removal, she felt more secure and in control of her data.
Expert Insights
Experts recommend avoiding toolbars unless absolutely necessary. They often come bundled with software that can compromise your system's security. Always opt for custom installations to prevent unwanted software from being added to your system.
FAQs
1. What is the Ask Toolbar?
The Ask Toolbar is a browser add-on that provides quick access to Ask.com's search functionality but can often be intrusive and unwanted.
2. How did the Ask Toolbar get installed?
It often comes bundled with free software downloads, which users may inadvertently agree to install.
3. Is the Ask Toolbar harmful?
While not malicious, it can track your browsing activity and change your search settings without permission, leading to privacy concerns.
4. Can I remove the Ask Toolbar manually?
Yes, following the steps outlined in this article will help you remove it effectively.
5. What should I do if the toolbar keeps coming back?
Ensure you remove it from both the Control Panel and Chrome extensions. Running a malware scan can also help.
6. Are there any alternatives to the Ask Toolbar?
Consider using browser extensions that enhance your browsing experience without compromising performance or privacy.
7. Will removing the Ask Toolbar affect my bookmarks?
No, removing the Ask Toolbar will not delete your bookmarks or saved passwords.
8. How do I know if the Ask Toolbar is still installed?
Check the list of installed extensions in Chrome and look for any changes in your default search engine settings.
9. Can I reinstall the Ask Toolbar later if I want?
Yes, but it's advisable to understand the implications and consider whether you really need it.
10. What if I can't uninstall the Ask Toolbar?
Try using malware removal tools or consult with a tech expert for assistance.
Conclusion
Removing the Ask Toolbar from Chrome is a crucial step towards optimizing your browsing experience and protecting your privacy. By following the steps provided in this guide, you can take control of your browser settings and enjoy a streamlined web experience without unwanted interruptions. Remember to stay vigilant about the software you install and always opt for custom installations to avoid toolbars and other unwanted programs in the future.
Random Reads
- How to unsend text message
- How to unlock secure pdf file
- Mastering drop caps in microsoft word
- Mastering enamel paint
- How to paint glass lamp shades
- How to paint varnished cupboards
- Mastering excel grouping outlining data
- Mastering excel find words numbers
- How to put freon in ac unit
- How to put avi files on iphone or ipad