Mastering Drop Caps in Microsoft Word: A Step-by-Step Guide
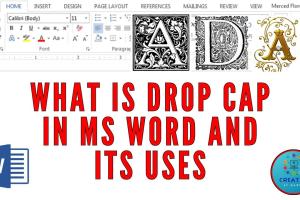
-
Quick Links:
- Introduction
- What Are Drop Caps?
- Benefits of Using Drop Caps
- Preparing Your Document
- Adding Drop Caps in Microsoft Word
- Customizing Your Drop Caps
- Case Studies: Drop Caps in Action
- Expert Insights on Typography
- Common Issues and Solutions
- Conclusion
- FAQs
Introduction
Creating visually appealing documents is essential in today's digital age. One simple yet effective way to enhance the design of your text is by using drop caps. This styling technique can add character and formality to your written content. In this guide, we will take you through the easy steps to create drop caps in Microsoft Word, enriching your document's aesthetic and readability.
What Are Drop Caps?
Drop caps are large letters that are placed at the beginning of a paragraph. They extend down into the lines of text that follow, creating a dramatic visual effect. This technique is often seen in books, magazines, and newspapers, making the first letter of a paragraph stand out and inviting readers in.
Benefits of Using Drop Caps
- Visual Engagement: Drop caps draw attention, making the beginning of a text more inviting.
- Improved Readability: They can help break up large blocks of text, enhancing the document's layout.
- Branding: Custom drop caps can reflect a brand's identity and style.
- Professionalism: Adding drop caps can make a document look polished and well-designed.
Preparing Your Document
Before adding drop caps, ensure your document is well-structured. Follow these steps:
- Open Microsoft Word and create a new document or open an existing one.
- Set up your document's margins and formatting for consistency.
- Choose a font style that complements the use of drop caps.
Adding Drop Caps in Microsoft Word
Now that your document is ready, let’s dive into the process of adding drop caps:
- Highlight the paragraph where you want to add a drop cap.
- Navigate to the Insert tab in the Ribbon.
- Click on Drop Cap in the Text group.
- Select your preferred drop cap style from the dropdown menu.
Congratulations! You've successfully added a drop cap to your document. But there's more to explore!
Customizing Your Drop Caps
Customization can enhance the impact of your drop caps. Here’s how to do it:
- Click on the drop cap you've inserted.
- Select the Format tab that appears in the Ribbon.
- Adjust options such as font size, color, and position.
Experiment with different styles to find what best suits your document’s theme.
Case Studies: Drop Caps in Action
Let’s look at some real-world applications of drop caps:
- Books: Many modern authors use drop caps to enhance the opening of chapters, making them feel more significant.
- Magazines: Editorial pieces often start with a drop cap to draw readers into the article.
- Newsletters: Businesses use drop caps to highlight important updates and announcements.
Expert Insights on Typography
Typography experts emphasize the importance of visual hierarchy in design. Drop caps serve as an effective tool to establish this hierarchy, guiding readers through the text and enhancing their experience.
Common Issues and Solutions
While adding drop caps is straightforward, users may encounter some issues:
- Issue: Drop caps overlap with the text below.
- Solution: Adjust the drop cap’s position in the formatting options.
- Issue: The drop cap does not match the document’s style.
- Solution: Customize the drop cap’s font and color to align with the rest of the document.
Conclusion
Drop caps are a powerful design element that can elevate the look of your documents. By following these simple steps, you can easily implement them in Microsoft Word, enhancing the visual appeal and professionalism of your work.
FAQs
- What is a drop cap?
- A drop cap is a large capital letter that begins a paragraph and extends into the following lines of text.
- How do I add a drop cap in Word?
- Highlight your paragraph, go to the Insert tab, click Drop Cap, and choose a style.
- Can I customize the font of the drop cap?
- Yes, you can adjust the font, size, and color of the drop cap in the Format tab.
- Are drop caps suitable for all types of documents?
- Drop caps are best for creative and formal documents, but may not be suitable for technical reports.
- Will drop caps affect the document's readability?
- When used appropriately, drop caps can enhance readability by breaking up text blocks.
- How do I remove a drop cap?
- Click on the drop cap and select None from the Drop Cap menu in the Insert tab.
- Can I use drop caps in headers or footers?
- Drop caps are typically used in the main body of text and are not commonly used in headers or footers.
- What is the best font for drop caps?
- Fonts with a strong presence, like serif fonts, work well for drop caps due to their clear shapes.
- Are drop caps used in digital documents?
- Yes, drop caps can be used in both print and digital formats to enhance design.
- Where else can I find inspiration for using drop caps?
- Books, magazines, and websites that focus on graphic design often showcase creative uses of drop caps.
Random Reads
- How to stop file network sharing windows 10 11
- Import contacts gmail iphone
- Improve color contrast windows 10
- Mastering hammer safety ultimate guide
- Mastering gta san andreas multiplayer
- How to steal rhino tank gta v
- How to stop buffering
- How to update sound drivers
- How to update whatsapp android
- How to install a garage door opener