2 Fast Ways to Remove Bing from Chrome: PC, Mac, & Mobile
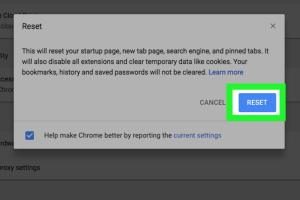
-
Quick Links:
- Introduction
- Why Remove Bing?
- Method 1: Remove Bing from Chrome on PC
- Method 2: Remove Bing from Chrome on Mac
- Method 3: Remove Bing from Chrome on Mobile
- Conclusion
- FAQs
Introduction
Bing, Microsoft's search engine, often comes as a default in many web browsers, including Google Chrome. While some users may prefer it, many find it less efficient than other search engines. If you've found yourself wanting to remove Bing from Chrome on your PC, Mac, or mobile device, you're in the right place. In this guide, we'll explore two fast methods to do just that, ensuring your browsing experience is streamlined according to your preferences.
Why Remove Bing?
There are several reasons why you might want to remove Bing as your default search engine:
- Preference for Other Search Engines: Many users prefer Google, DuckDuckGo, or Yahoo for their search results.
- Performance Issues: Some users experience slower load times or less relevant search results with Bing.
- Privacy Concerns: Users may choose search engines that offer better privacy policies.
- Browser Customization: Personalizing your browser settings can enhance usability and comfort.
Method 1: Remove Bing from Chrome on PC
Removing Bing from Chrome on a Windows PC is straightforward. Follow these quick steps:
Step 1: Open Chrome Settings
- Launch Google Chrome on your PC.
- Click on the three-dot menu in the upper right corner.
- Select “Settings” from the dropdown menu.
Step 2: Access the Search Engine Settings
- Scroll down and click on “Privacy and security.”
- Then, select “Address bar and search.”
Step 3: Change Default Search Engine
- Under “Search engine,” click on “Manage search engines.”
- Locate Bing in the list of search engines.
- Click on the three dots next to Bing and select “Remove from list.”
- If you want to change the default search engine, click on the three dots next to your preferred search engine and select “Make default.”
Step 4: Clear Cache and Cookies (Optional)
To ensure that Bing does not come back, consider clearing your browser's cache and cookies:
- Go back to “Privacy and security.”
- Select “Clear browsing data.”
- Choose a time range and make sure to check “Cookies and other site data” and “Cached images and files.”
- Click “Clear data.”
Method 2: Remove Bing from Chrome on Mac
The steps to remove Bing from Chrome on a Mac are quite similar to those on a PC:
Step 1: Open Chrome Settings
- Open Google Chrome.
- Click on the Chrome menu (three dots) situated at the top right corner.
- Select “Preferences.”
Step 2: Access the Search Engine Settings
- On the left sidebar, select “Search engine.”
Step 3: Change Default Search Engine
- Click on “Manage search engines.”
- Find Bing in the list.
- Click on the three dots next to it and choose “Remove from list.”
- Select your preferred search engine and click on “Make default.”
Step 4: Clear Cache and Cookies (Optional)
- Visit “Privacy and security.”
- Click on “Clear browsing data.”
- Choose the appropriate time range and select “Cookies and other site data” and “Cached images and files.”
- Click “Clear data.”
Method 3: Remove Bing from Chrome on Mobile
To remove Bing from Chrome on mobile devices, follow these steps:
Step 1: Open Chrome App
- Launch the Chrome app on your mobile device.
- Tap the three horizontal dots (menu) in the upper right corner.
- Select “Settings” from the dropdown menu.
Step 2: Access Search Engine Settings
- Scroll down and tap on “Search engine.”
Step 3: Change Default Search Engine
- Select your preferred search engine from the list.
- If Bing is set as the default, change it by selecting another search engine.
Step 4: Clear Data (Optional)
- Go back to “Settings.”
- Tap on “Privacy.”
- Select “Clear browsing data.”
- Choose the appropriate options and tap “Clear data.”
Conclusion
Removing Bing from Chrome on PC, Mac, or mobile can significantly improve your browsing experience. By following the methods outlined above, you can regain control over which search engine you prefer to use. Whether you are looking for faster results, better privacy, or just personal preference, making these changes is quick and easy.
FAQs
1. How do I change my default search engine in Chrome?
To change your default search engine, go to Chrome settings, navigate to "Search engine," and select your preferred search engine from the list.
2. What if Bing keeps coming back after removal?
If Bing returns, it may be due to a browser extension or malware. Check your extensions and consider running a malware scan.
3. Can I remove Bing from Chrome on my tablet?
Yes, you can follow the same mobile instructions to remove Bing from Chrome on a tablet.
4. Is it safe to remove Bing?
Yes, removing Bing is safe and does not affect your computer’s performance or functionality.
5. How do I restore default settings in Chrome?
You can reset Chrome settings by going to "Settings," scrolling down to "Advanced," and selecting "Reset settings to their original defaults."
6. Will I lose bookmarks if I remove Bing?
No, removing Bing does not affect your bookmarks or saved passwords.
7. What are the alternatives to Bing?
Some popular alternatives include Google, DuckDuckGo, Yahoo, and Ecosia.
8. Can I block Bing entirely?
You can block Bing by removing it from the search engines list and avoiding any extensions that may revert your settings.
9. How do I report issues with Bing?
You can report issues directly on the Bing website or through their support channels.
10. Can I use different search engines for different tabs?
Chrome does not natively support different search engines for different tabs, but you can use extensions to customize your search engine preferences.
Random Reads
- Unlock sim guide
- Unlock sim card without puk code
- How to save streaming video
- How to scan and print pictures from a computer
- How to remove mold from drywall
- How to identify asbestos mastic
- How to hook up a pool vacuum
- How to pick a filing cabinet lock
- Revive cell phone battery
- Resize windows taskbar