Steps to Effortlessly Scan and Print Pictures from Your Computer
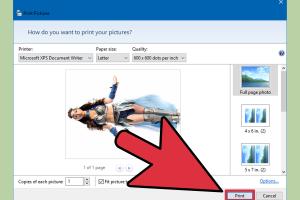
-
Quick Links:
- Introduction
- Understanding Scanners
- Preparing for the Scan
- Scanning Pictures
- Editing Scanned Pictures
- Printing Pictures
- Troubleshooting Common Issues
- Case Studies
- Expert Insights
- FAQs
Introduction
In today’s digital age, scanning and printing pictures from your computer has become easier than ever. Whether you want to preserve cherished memories or create physical copies of digital images, knowing how to effectively scan and print is essential. This comprehensive guide will walk you through the entire process, from understanding the types of scanners to troubleshooting common issues that may arise.
Understanding Scanners
Before diving into the scanning process, it’s essential to understand the different types of scanners available:
- Flatbed Scanners: Ideal for scanning both documents and photos, these scanners have a glass surface where you place your image.
- Sheet-fed Scanners: These are designed for quick scanning of multiple pages but may not be suitable for delicate photographs.
- Handheld Scanners: Portable and easy to use, but may require a steady hand for best results.
- All-in-One Printers: These devices can scan, print, and copy, making them a versatile option for home use.
Preparing for the Scan
Preparation is key to achieving high-quality scans. Here’s what you need to do:
- Clean Your Scanner: Dust and smudges can affect scan quality. Use a microfiber cloth to clean the glass surface.
- Select the Right Resolution: For photographs, a resolution of 300 DPI (dots per inch) is usually sufficient, while documents may need less.
- Choose the Right File Format: JPEG is commonly used for photos, while PDF is suitable for documents.
Scanning Pictures
Now, let’s go through the step-by-step process of scanning pictures:
- Connect Your Scanner: Plug in your scanner and ensure it is properly connected to your computer.
- Open Scanning Software: Use the software that came with your scanner or a third-party application.
- Select Scan Settings: Choose the resolution, color mode, and file format.
- Place the Photo: Lay your photo face down on the scanner bed.
- Start the Scan: Click the “Scan” button in your software and wait for the process to complete.
- Save the File: Choose a location on your computer to save the scanned image.
Editing Scanned Pictures
Once you’ve scanned your images, you may want to edit them. Here are some common editing tasks:
- Crop: Remove any unnecessary borders or backgrounds.
- Adjust Brightness and Contrast: Enhance the overall appearance of the image.
- Apply Filters: Add artistic effects or corrections.
- Save Changes: Always save a copy of the original before making significant edits.
Printing Pictures
Now that your image is ready, let’s look at how to print it:
- Choose a Printer: Select a printer that is capable of high-quality photo printing.
- Select Paper Type: Use photo paper for the best results.
- Open the Image: Locate your scanned image on your computer and open it in a photo editing or viewer software.
- Print Settings: Adjust print settings such as paper size and quality.
- Print the Image: Click the “Print” button and wait for your printer to complete the job.
Troubleshooting Common Issues
Even with the best preparation, you may encounter some issues. Here are solutions to common problems:
- Scanner Not Recognized: Ensure the scanner is properly connected and powered on. Try a different USB port if necessary.
- Low-Quality Scans: Check your scan settings and increase the resolution if necessary.
- Images Look Cropped: Ensure the photo is correctly positioned on the scanner bed.
Case Studies
Let’s look at a few real-world examples of individuals who have successfully scanned and printed their pictures.
Case Study 1: Preserving Family Memories
Jane, a mother of three, used her flatbed scanner to digitize her family photo albums. By following the steps outlined in this guide, she was able to create digital copies of irreplaceable memories, allowing her to share them easily with family members via email.
Case Study 2: Creating Art for Display
Mike, an art student, scanned his sketches and manipulated them using editing software before printing them on canvas. His experience highlights the importance of both scanning and editing to achieve professional results.
Expert Insights
According to Richard Smith, a professional photographer, “The key to great prints starts with a good scan. Make sure you understand your scanner settings, and don’t rush the process. Take your time to get the best results.”
FAQs
1. What is the best resolution for scanning photos?
The recommended resolution for scanning photos is 300 DPI for high-quality prints.
2. Can I scan multiple photos at once?
Yes, if your scanner has a large enough bed, you can scan multiple photos simultaneously, but ensure they don’t overlap.
3. What software can I use for scanning?
You can use software like Adobe Acrobat, VueScan, or the software that came with your scanner.
4. Can I print directly from my scanner?
Many all-in-one printers allow you to scan and print directly without the need for a computer.
5. How do I fix a scanner that won’t connect?
Check the USB connections, restart both the scanner and the computer, and ensure the correct drivers are installed.
6. What type of printer is best for photo printing?
Inkjet printers are generally preferred for high-quality photo printing due to their ability to produce vibrant colors.
7. How can I enhance my scanned images?
Use photo editing software to adjust brightness, contrast, and apply filters for enhancement.
8. Is it better to scan in color or black and white?
Scan in color if the original image is in color; it captures more detail and fidelity.
9. What type of paper should I use for printing photos?
Use high-quality photo paper for the best results, preferably glossy or satin finish.
10. Can I restore old photos digitally?
Yes, you can restore old photos digitally using photo editing software to fix scratches and enhance colors.
Random Reads
- How to repair cracks in wood floors
- How to repair cracked leather
- How to transfer bookmarks
- How to transfer contacts from iphone to gmail
- Mastering cheat engine
- Mastering call of duty ghosts multiplayer
- How to turn off web guard
- How to turn off send text sound iphone
- Install sump pump check valve
- Install antivirus guide