Master Your Windows Desktop: 2 Simple Ways to Resize Your Taskbar
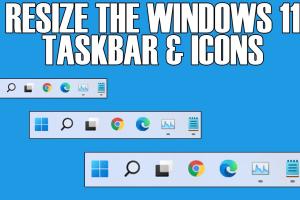
-
Quick Links:
- Introduction
- Method 1: Resizing the Taskbar with Mouse
- Method 2: Changing Taskbar Settings
- Case Studies: User Experiences
- Tips for Optimal Taskbar Use
- Conclusion
- FAQs
Introduction
The Windows operating system is well-known for its flexibility and user-friendly interface, but sometimes, the default settings can limit productivity. One such area is the desktop taskbar, which plays a crucial role in accessing applications quickly and efficiently. In this comprehensive guide, we’ll explore two effective methods to alter the size of your Windows desktop taskbar, allowing for a personalized and productive workspace.
Method 1: Resizing the Taskbar with Mouse
One of the simplest ways to resize your taskbar is by using your mouse. Follow these easy steps:
Step-by-Step Guide
- Unlock the Taskbar: Right-click on an empty space on your taskbar. If the "Lock the taskbar" option is checked, click it to unlock.
- Resize the Taskbar: Move your mouse to the edge of the taskbar until the cursor changes to a double-headed arrow. Click and drag the edge up or down to resize the taskbar to your desired height.
- Lock the Taskbar: After resizing, right-click again and select "Lock the taskbar" to prevent further changes.
This method is particularly useful for users who prefer a compact taskbar that maximizes screen real estate or a larger taskbar to accommodate more pinned applications.
Method 2: Changing Taskbar Settings
If you want more control over the appearance of your taskbar, adjusting the settings can provide a more customized experience. Here’s how to do it:
Step-by-Step Guide
- Open Settings: Click on the Start menu and select the gear icon to open the Settings app.
- Navigate to Personalization: In the Settings window, click on "Personalization," then select "Taskbar" from the left menu.
- Adjust Taskbar Options: You can toggle various options such as "Use small taskbar buttons," which reduces the height of your taskbar if enabled. You can also adjust where the taskbar appears on the screen (bottom, left, right, or top).
These settings allow you to customize not just the size but also the functionality of your taskbar, leading to a more tailored user experience.
Case Studies: User Experiences
To understand the impact of resizing the taskbar, let’s look at a few user experiences:
User 1: The Minimalist
Sarah, a graphic designer, prefers a minimalist approach. By using the mouse to resize her taskbar to a smaller height, she was able to free up screen space for her design software, enhancing her workflow.
User 2: The Multitasker
John, a software developer, found that adjusting the taskbar settings allowed him to pin more applications than ever before. By enabling the small taskbar buttons, he could fit all his essential tools within easy reach, significantly boosting his productivity.
Tips for Optimal Taskbar Use
Here are some additional tips to enhance your taskbar experience:
- **Organize Your Pinned Apps:** Keep frequently used applications at the front of the taskbar for easy access.
- **Use Taskbar Groups:** Group similar applications together to streamline your workflow.
- **Explore Third-Party Tools:** Consider using third-party taskbar customization tools for even more options.
Conclusion
Resizing your Windows desktop taskbar can make a significant difference in your workflow and productivity. Whether you prefer a compact design or a larger interface for more accessibility, the methods outlined in this guide provide straightforward solutions for every user. Now you can take control of your desktop environment and tailor it to your needs.
FAQs
1. Can I resize the taskbar on all versions of Windows?
Yes, the resizing methods are applicable to most versions of Windows, including Windows 10 and Windows 11.
2. What happens if I lock the taskbar after resizing?
Locking the taskbar prevents any further changes to its size or position until you unlock it again.
3. Are there any restrictions on the taskbar size?
The taskbar has a minimum height that cannot be reduced further, but you can adjust its size within reasonable limits.
4. Can I resize the taskbar if it is on the side of the screen?
Yes, you can resize the taskbar regardless of its position on the screen—top, bottom, left, or right.
5. Will resizing the taskbar affect my application icons?
Resizing the taskbar will not delete or hide your application icons; however, small buttons may make icons appear less prominent.
6. Can I change the color of the taskbar after resizing?
Yes, the taskbar color can be modified through the personalization settings in Windows.
7. Is there a way to reset the taskbar to default settings?
Yes, you can right-click the taskbar, unlock it, and select "Taskbar settings" to reset to default settings.
8. How do I know if my taskbar is locked?
If the "Lock the taskbar" option is checked when you right-click it, then it is currently locked.
9. Can third-party applications affect taskbar functionality?
Yes, some third-party applications can modify taskbar behavior, so it’s important to choose reputable software.
10. Is there a way to customize the taskbar further beyond resizing?
Absolutely! You can customize the taskbar with various settings, including icon grouping, color themes, and transparency effects.