Ultimate Guide to Changing a Windows Password Using Command Prompt
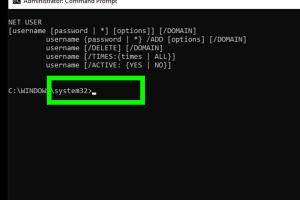
-
Quick Links:
- Introduction
- Understanding Command Prompt
- Why Change Your Windows Password?
- Pre-Requisites for Changing Password
- Step-by-Step Guide to Change Windows Password
- Common Issues and Solutions
- Real-World Case Studies
- Expert Insights
- Conclusion
- FAQs
Introduction
Changing your Windows password can be a crucial task, especially for maintaining security and privacy on your computer. While many users opt for the graphical interface to change their passwords, using the Command Prompt can be a faster and more efficient method. In this guide, we will delve deep into the process of changing a Windows password using Command Prompt, alongside expert insights, case studies, and common troubleshooting tips.Understanding Command Prompt
Command Prompt, or CMD, is a command-line interpreter on Windows operating systems that allows users to execute commands to perform various tasks. It provides a powerful tool for system administration, troubleshooting, and automation.Why Use Command Prompt?
- **Speed**: For experienced users, changing a password through CMD can be quicker than navigating through multiple menus. - **Remote Access**: If you're managing multiple computers, CMD allows you to change passwords remotely. - **Script Automation**: CMD can be used in scripts to automate the process of changing passwords.Why Change Your Windows Password?
Changing your password regularly is a best practice for maintaining system security. Here are several reasons why you should consider updating your password: 1. **Security Breaches**: If you suspect your password has been compromised. 2. **Shared Devices**: On shared computers, it's important to change the password after use. 3. **Forgotten Passwords**: If you forget your password, CMD can help you reset it.Pre-Requisites for Changing Password
Before changing your password using Command Prompt, ensure that you meet the following requirements: - You must have administrative privileges on the computer. - Familiarity with basic Command Prompt commands can be helpful. - Ensure that your system is up-to-date to avoid compatibility issues.Step-by-Step Guide to Change Windows Password
Follow these detailed steps to change your Windows password using Command Prompt: ### Step 1: Open Command Prompt as Administrator 1. Click on the Start menu. 2. Type "cmd" in the search bar. 3. Right-click on **Command Prompt** and select **Run as administrator**. ### Step 2: Check Current User Account To see which user account is currently active, type the following command: ```bash whoami ``` This command will return your current user name. ### Step 3: Change the Password To change the password, use the `net user` command: ```bash net user [username] [newpassword] ``` Replace `[username]` with your account name and `[newpassword]` with your desired new password. ### Example If your username is "JohnDoe" and you want to set your password to "SecurePass123", the command will look like this: ```bash net user JohnDoe SecurePass123 ``` ### Step 4: Confirm the Password Change After executing the command, you should see a message confirming the command was successful. You can now log in using your new password.Common Issues and Solutions
Even though changing your password via Command Prompt is straightforward, you may encounter some issues. Here are common problems and their solutions: - **Access Denied**: Ensure that you are running CMD as an administrator. - **Incorrect Command Syntax**: Verify that you are entering the command correctly. - **User Account Not Found**: Make sure the username is correctly spelled.Real-World Case Studies
**Case Study 1: IT Department Efficiency** A company’s IT department reported a 30% increase in efficiency when switching to CMD for password management tasks. They were able to reset employee passwords remotely without needing physical access to the machines. **Case Study 2: Personal Use** One user shared that using CMD allowed them to reset their forgotten password without the need for additional software or tools, saving time and hassle.Expert Insights
According to cybersecurity experts, using Command Prompt not only streamlines the password change process but also integrates seamlessly into automated scripts for larger organizations. This method encourages users to adopt better security practices.Conclusion
Changing your Windows password using Command Prompt is a valuable skill that enhances your computer security and efficiency. By following this guide, you can easily manage your passwords without relying solely on graphical interfaces.FAQs
- Can I change my Windows password without CMD?
Yes, you can change your password through the Windows settings interface. - What if I forget my CMD password?
You can reset it using a password reset disk or recovery options. - Is it safe to change my password using CMD?
Yes, as long as you are the system administrator. - Can I use CMD to change another user's password?
Yes, provided you have administrative privileges. - What Windows versions support CMD password change?
All modern Windows versions including Windows 10 and 11. - Is there a risk of losing data when changing passwords?
No, changing a password does not affect your data. - What command do I use to check my username?
You can use the command `whoami`. - Can I automate password changes with CMD?
Yes, you can write scripts using CMD commands. - What to do if CMD doesn’t open?
Try accessing it through Task Manager or search for it in Windows settings. - Can I change my Microsoft account password using CMD?
No, CMD can only change local account passwords.
Random Reads
- How to open xps files
- How to open xml
- How to operate nest thermostat
- How to change samsung keyboard language
- How to change screen brightness windows 10
- A complete walkthrough to catching feebas
- How to use tv as computer monitor
- How to delete songs from your ipod
- How to move a treadmill without hurting yourself
- How to make a web browser