The Ultimate Guide to Effortlessly Transfer Files Between Two Macs
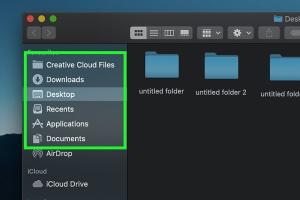
-
Quick Links:
- 1. Introduction
- 2. Understanding File Transfer Methods
- 3. Method 1: Using AirDrop
- 4. Method 2: Migration Assistant
- 5. Method 3: File Sharing via Finder
- 6. Method 4: Cloud Storage Solutions
- 7. Method 5: USB and External Drives
- 8. Method 6: Network Transfer
- 9. Case Studies and Real-World Examples
- 10. Troubleshooting Common Issues
- 11. Conclusion
- 12. FAQs
1. Introduction
Transferring files between two Macs can be a hassle-free process if you know the right methods. Whether you’re moving documents, photos, or applications, understanding the best strategies can save you time and ensure your data is transferred safely. In this guide, we will explore various options, from built-in tools to third-party applications, to help you choose the best method for your needs.
2. Understanding File Transfer Methods
The methods for transferring files between Macs can be categorized into local and cloud-based solutions. Understanding these categories will help you decide which method suits your situation best:
- Local Transfers: Transfer files using physical connections or local networks.
- Cloud Transfers: Use online services to upload files from one Mac and download them on another.
3. Method 1: Using AirDrop
AirDrop is one of the easiest and quickest ways to transfer files between two Macs if they are in proximity to each other. It utilizes Bluetooth and Wi-Fi to establish a fast connection.
Step-by-Step Guide to Using AirDrop
- Ensure both Macs have Wi-Fi and Bluetooth enabled.
- Open Finder on both Macs and select "AirDrop" from the sidebar.
- On the Mac sending files, drag and drop the files onto the recipient’s icon that appears in the AirDrop window.
- The recipient will receive a prompt; accept to begin the transfer.
AirDrop supports file types like images, videos, documents, and more.
4. Method 2: Migration Assistant
If you’re setting up a new Mac or transferring data from an old one, Migration Assistant is the perfect tool. It allows for the migration of all your files, applications, and settings in one go.
How to Use Migration Assistant
- On the new Mac, open Migration Assistant found in the Utilities folder.
- Follow the prompts to select the option to transfer from a Mac.
- On the old Mac, open Migration Assistant and select the option to transfer to another Mac.
- Follow the on-screen instructions to connect both Macs and select the data you wish to transfer.
5. Method 3: File Sharing via Finder
File Sharing via Finder is a built-in feature that allows you to share files over a local network. Here’s how you can set it up:
Setting Up File Sharing
- On the Mac you want to share files from, go to System Preferences > Sharing.
- Check the box next to "File Sharing."
- Add the folders you want to share and set permissions.
- On the receiving Mac, open Finder and click "Network" to find the shared Mac.
- Access the shared folders and copy files as needed.
6. Method 4: Cloud Storage Solutions
Using cloud storage services like iCloud, Google Drive, or Dropbox is an excellent way to transfer files between two Macs, especially if they are not physically close.
Using iCloud Drive
- Ensure both Macs are signed into the same iCloud account.
- Open Finder, and select "iCloud Drive" from the sidebar.
- Drag and drop files into the iCloud Drive.
- On the other Mac, open iCloud Drive to access the files.
7. Method 5: USB and External Drives
Using a USB flash drive or external hard drive is a reliable method for transferring files between Macs, especially for large files.
How to Transfer Using USB
- Insert the USB drive into the first Mac.
- Copy the desired files onto the USB drive.
- Safely eject the USB drive and insert it into the second Mac.
- Copy the files from the USB drive to the desired location on the second Mac.
8. Method 6: Network Transfer
If both Macs are connected to the same network, you can set up a direct connection for file transfer.
Steps for Network Transfer
- On the sending Mac, open System Preferences > Sharing and enable "File Sharing."
- On the receiving Mac, open Finder and select "Network."
- Find the sending Mac and connect to it, entering credentials if prompted.
- Select and copy the files you wish to transfer.
9. Case Studies and Real-World Examples
Consider a scenario where a graphic designer needs to transfer high-resolution images from an older Mac to a new one. The designer used Migration Assistant, which allowed for a seamless transfer of all their files, including applications and settings, ensuring that they could continue their work without interruption.
Another example is a student who used AirDrop to quickly share a project with their classmate during a group study session. This method proved efficient as they were able to transfer files instantly without any setup.
10. Troubleshooting Common Issues
While transferring files between Macs, you may encounter some issues. Here are common problems and their solutions:
- AirDrop not working: Ensure both Macs have Wi-Fi and Bluetooth enabled and are within range.
- Migration Assistant not detecting the other Mac: Check both Macs are running the latest macOS.
- File Sharing issues: Verify that the correct permissions are set in the Sharing preferences.
11. Conclusion
Transferring files between two Macs can be straightforward with the right tools and methods. Whether you choose AirDrop for its convenience, Migration Assistant for a comprehensive transfer, or cloud storage for flexibility, understanding your options will help you make the best choice for your needs. By following the steps outlined in this guide, you can ensure that your file transfer process is efficient and hassle-free.
12. FAQs
1. How do I know if AirDrop is working on my Mac?
To confirm AirDrop is working, check that both Macs have Bluetooth and Wi-Fi activated and are within 30 feet of each other.
2. Can I transfer large files using AirDrop?
Yes, AirDrop can handle large files, but the transfer time will depend on your network speed and the size of the files.
3. What should I do if Migration Assistant fails?
If Migration Assistant fails, ensure both Macs are updated to the latest macOS version and that they are connected to the same network.
4. Is iCloud Drive secure for file transfers?
Yes, iCloud Drive uses encryption to keep your files secure during transfer and storage.
5. How can I transfer files without an internet connection?
You can transfer files without the internet using USB drives, external hard drives, or local network sharing.
6. Are there limitations on file size when using cloud services?
Most cloud services have file size limits, typically ranging from 2GB to 15GB, depending on the provider and your storage plan.
7. How do I troubleshoot Bluetooth issues with AirDrop?
Restart Bluetooth on both devices, ensure they are within range, and try toggling AirDrop off and on again.
8. Can I transfer applications between Macs?
Yes, applications can be transferred using Migration Assistant or by copying them from the Applications folder via Finder.
9. What is the best method for transferring large video files?
For large video files, using an external hard drive or cloud storage is recommended for ease and speed of transfer.
10. How do I ensure file integrity during transfer?
To ensure file integrity, you can check file sizes before and after transfer or use checksums for verification.