Ultimate Guide to Connecting Your PC to TV via HDMI: Step-by-Step Instructions
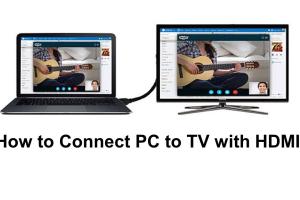
-
Quick Links:
- Introduction
- What is HDMI?
- Benefits of Connecting Your PC to TV
- Requirements for HDMI Connection
- Step-by-Step Guide to Connect PC to TV with HDMI
- Troubleshooting HDMI Connection Issues
- Advanced Setup Options
- Case Studies and Real-World Examples
- Expert Insights on HDMI Technology
- FAQs
Introduction
Connecting your PC to your TV via HDMI has become increasingly popular as more people look to expand their viewing experiences beyond the small screen of their computers. Whether you're aiming to enjoy streaming services, play video games, or give presentations, knowing how to set up this connection can greatly enhance your media consumption. In this ultimate guide, we will delve into everything you need to know about connecting your PC to your TV using HDMI.What is HDMI?
HDMI, or High-Definition Multimedia Interface, is a digital interface that provides a seamless connection between multimedia devices. It transmits both audio and video signals through a single cable, ensuring high-quality playback. Since its introduction in 2003, HDMI has become the standard for connecting devices such as PCs, TVs, gaming consoles, and more.Benefits of Connecting Your PC to TV
Here are some compelling reasons to connect your PC to your TV via HDMI: - **Larger Screen Experience**: Enjoy your favorite movies and games on a larger display for a more immersive experience. - **High-Quality Audio and Video**: HDMI supports high-definition video and multichannel audio formats, ensuring top-notch quality. - **Easy Setup**: With just one cable, you can easily connect your PC to your TV without the need for additional components. - **Versatile Usage**: Stream content, play games, and even conduct presentations directly from your PC to your TV.Requirements for HDMI Connection
To connect your PC to your TV using HDMI, you will need the following: 1. **HDMI Cable**: Ensure you have an appropriate HDMI cable that is long enough for your setup. 2. **HDMI-Compatible PC**: Most modern PCs have HDMI ports. If yours does not, you may need an adapter. 3. **HDMI-Compatible TV**: Ensure your TV has an available HDMI port.Step-by-Step Guide to Connect PC to TV with HDMI
Follow these detailed steps to successfully connect your PC to your TV using HDMI: ### Step 1: Locate HDMI Ports - Check both your PC and TV for available HDMI ports. - On a PC, the HDMI port is usually located on the back or side of the device. - On a TV, HDMI ports are often found on the back or side panel. ### Step 2: Connect HDMI Cable - Plug one end of the HDMI cable into your PC's HDMI port and the other end into an available HDMI port on your TV. ### Step 3: Select HDMI Input on TV - Use your TV remote to switch to the correct HDMI input where you connected the cable. This is often labeled as HDMI 1, HDMI 2, etc. ### Step 4: Configure Display Settings on PC - On your PC, right-click on the desktop and select "Display settings." - Under "Multiple displays," choose how you want to extend or duplicate your display. ### Step 5: Adjust Audio Settings - Ensure your PC's audio output is set to the HDMI device. Go to "Sound settings" and select your TV as the output device. ### Step 6: Test the Connection - Play a video or stream content to ensure both audio and video are working correctly.Troubleshooting HDMI Connection Issues
If you encounter problems while attempting to connect your PC to your TV, consider the following troubleshooting tips: - **Check Cable Connections**: Ensure that both ends of the HDMI cable are securely connected. - **Restart Devices**: Sometimes, simply restarting your PC and TV can resolve connection issues. - **Update Graphics Drivers**: Ensure your PC’s graphics drivers are up to date. - **Try a Different HDMI Port**: If your TV has multiple HDMI ports, try connecting to a different one.Advanced Setup Options
For those who want to explore further, consider these advanced setup options: - **Using HDMI Splitters**: If you want to connect multiple devices, an HDMI splitter can help manage connections efficiently. - **Wireless HDMI Options**: Explore wireless HDMI transmitters for a cable-free experience. - **Adjusting Resolution and Refresh Rate**: Access advanced display settings on your PC to optimize video quality.Case Studies and Real-World Examples
1. **Gaming Setup**: A gamer connects their PC to a 65" 4K TV for an enhanced gaming experience. By adjusting display settings, they achieve a 120Hz refresh rate, leading to smoother gameplay. 2. **Home Theater Setup**: A family sets up a home theater by connecting their PC to their projector. They successfully stream movies from Netflix and enjoy family movie nights.Expert Insights on HDMI Technology
Experts suggest that understanding the capabilities of HDMI, such as 4K and HDR support, can enhance your viewing experience. Furthermore, using high-quality cables can prevent signal degradation.FAQs
1. Can I connect my laptop to my TV using HDMI?
Yes, laptops with HDMI ports can easily connect to TVs using an HDMI cable.
2. What if my PC doesn’t have an HDMI port?
You can use an HDMI adapter, such as DisplayPort to HDMI, or VGA to HDMI, depending on your PC's available ports.
3. Does HDMI carry audio?
Yes, HDMI transmits both high-definition video and audio signals.
4. Can I use HDMI to connect multiple devices?
Yes, using an HDMI switch or splitter allows you to connect multiple devices to a single HDMI input on your TV.
5. Is there a difference between HDMI versions?
Yes, different HDMI versions support various features like higher resolutions, refresh rates, and audio formats. HDMI 2.1, for example, supports 8K video.
6. Why does my TV say "No Signal"?
This can occur if the TV is not set to the correct HDMI input or if the HDMI cable is not properly connected.
7. Can I mirror my PC screen to my TV?
Yes, you can easily mirror your PC screen by selecting "Duplicate" in the display settings.
8. Will using HDMI affect my PC performance?
No, connecting via HDMI should not impact your PC's performance. However, ensure your graphics card can handle the resolution.
9. Can I connect a desktop PC to a TV wirelessly?
Yes, using technologies like Chromecast or Miracast allows for wireless connections.
10. What should I do if the audio is not working?
Check your sound settings and ensure that the TV is selected as the output device. You may also need to adjust volume settings on both devices.
Random Reads