Mastering Webpage Printing: A Comprehensive Guide for Chrome, Safari, Edge, and Firefox
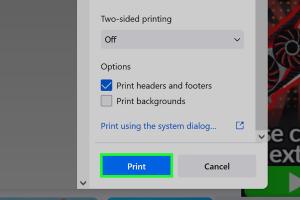
-
Quick Links:
- Introduction
- Why Print Webpages?
- How to Print a Webpage in Chrome
- How to Print a Webpage in Safari
- How to Print a Webpage in Edge
- How to Print a Webpage in Firefox
- Advanced Printing Options
- Conclusion
- FAQs
Introduction
Printing a webpage may seem like a mundane task, but knowing the right methods can save you time and frustration. Whether you're a student, a professional, or just someone who occasionally needs a hard copy of their favorite online articles, this guide will walk you through the steps to print web pages seamlessly across four of the most popular web browsers: Chrome, Safari, Edge, and Firefox.Why Print Webpages?
Printing webpages can be essential for various reasons: - **Documentation**: Keep a physical record of important articles, research, or other online resources. - **Offline Access**: Print pages to read later without internet access. - **Presentations**: Provide printed materials during meetings or lectures. - **Annotations**: Make handwritten notes directly on printed documents. Understanding how to print efficiently will enhance your productivity and ensure you can access important content offline.How to Print a Webpage in Chrome
Printing in Chrome involves a few simple steps. Here’s a detailed guide:Step 1: Open the Webpage
Navigate to the webpage you want to print in the Chrome browser.Step 2: Access the Print Menu
- Click on the three vertical dots (menu) in the upper right corner. - Select **Print** from the dropdown menu or use the shortcut **Ctrl + P** (Windows) or **Command + P** (Mac).Step 3: Configure Print Settings
In the print preview window, you can adjust settings such as: - **Destination**: Choose your printer or save as PDF. - **Pages**: Select specific pages to print. - **Layout**: Choose portrait or landscape orientation. - **Margins**: Set the margins according to your preference.Step 4: Print the Document
Once you've configured your settings, click the **Print** button.How to Print a Webpage in Safari
Safari users can print webpages with ease by following these steps:Step 1: Open the Desired Webpage
Launch Safari and navigate to the page you wish to print.Step 2: Open the Print Dialog
- Click on **File** in the top menu bar. - Select **Print** or use the shortcut **Command + P**.Step 3: Customize Your Print Options
In the print dialog, you can select: - **Printer**: Choose your printer. - **Pages**: Specify which pages to print. - **Copies**: Determine how many copies you need. - **Scale**: Adjust the scaling to fit the page.Step 4: Finalize and Print
Click on the **Print** button to print your webpage.How to Print a Webpage in Edge
Printing in Microsoft Edge is straightforward. Here’s how you can do it:Step 1: Navigate to the Webpage
Open the Edge browser and find the webpage you want to print.Step 2: Access Print Options
- Click on the three horizontal dots in the upper right corner. - Select **Print** or use the shortcut **Ctrl + P**.Step 3: Adjust Print Settings
In the print dialog, you can modify: - **Printer**: Choose your printer. - **Pages**: Select specific pages. - **Layout**: Choose between portrait or landscape. - **More Settings**: Access additional options like paper size and color settings.Step 4: Print the Page
Click the **Print** button to complete the process.How to Print a Webpage in Firefox
To print a webpage in Firefox, follow these steps:Step 1: Open the Webpage
Launch Firefox and go to the webpage you’d like to print.Step 2: Open the Print Dialog
- Click on the menu button (three horizontal lines) in the upper right corner. - Select **Print** or press **Ctrl + P** (Windows) or **Command + P** (Mac).Step 3: Configure Print Settings
In the print preview window, you can set: - **Printer**: Select your printer. - **Pages**: Specify which pages to print. - **Layout**: Choose portrait or landscape mode. - **Margins**: Customize your margins.Step 4: Print the Document
Click on **Print** to execute the command.Advanced Printing Options
When printing from browsers, you have additional options to enhance your experience:Saving as PDF
Most modern browsers allow you to save the webpage as a PDF instead of printing directly. This feature is handy for archiving content or sharing with others digitally.Changing Print Styles
Some browsers let you adjust print styles through the print preview. You can choose to print without images or background colors for a more printer-friendly output.Browser Extensions
Consider using browser extensions that enhance printing capabilities, such as Print Edit WE for Firefox, which allows you to edit the page content before printing.Conclusion
Printing webpages is a valuable skill that can streamline your workflow and improve your productivity. Whether you’re using Chrome, Safari, Edge, or Firefox, understanding the printing process can help you make the most out of your online resources. With the steps outlined in this guide, you’re now equipped to print webpages efficiently and effectively.FAQs
1. Can I print a webpage without images?
Yes, most browsers have options to print without images in the print settings.2. How can I save a webpage as a PDF?
Choose the "Save as PDF" option in the print dialog instead of selecting a printer.3. Is there a way to print only specific sections of a webpage?
Yes, you can select the text you want to print, right-click, and choose "Print" or use browser extensions that allow for selective printing.4. Why does my printed webpage look different from the screen?
Formatting may change due to different print settings, such as margins and scaling.5. Can I print from mobile browsers?
Yes, most mobile browsers have print options in their menu settings.6. How do I change the printer settings?
You can change printer settings in the print dialog before clicking the Print button.7. What if my printed page is cut off?
Adjust the scaling and margins in the print settings to fit the content properly on the page.8. How do I print a webpage in landscape mode?
In the print dialog, select the landscape option under the layout settings.9. Can I print multiple pages in one go?
Yes, you can specify a range of pages to print in the print dialog.10. Are there any browser extensions that improve printing?
Yes, there are several extensions available for different browsers that enhance printing capabilities, such as Print Edit WE for Firefox and Print Friendly for Chrome.Random Reads
- How to turn off web guard
- How to turn off send text sound iphone
- How to open and play flv files
- How to open arf file
- How to reinstall windows 8 without a cd
- How to remove sharpie from painted wall
- Mastering division in java
- How to trace the location of a phone number
- How to turn on a water heater
- How to install a power supply